Co je dobré vědět
- Pokud nemáte přístupový kód, nemůžete iPad odemknout.
- Můžete vymazat iPad a začít znovu, takže dokud nebudou data pryč, budete moci samotný iPad znovu používat.
- Pokud znáte přístupový kód, ale iPad je zamčený, počkejte, až vám iPad umožní zkusit to znovu.
Tento článek vysvětluje, co dělat, když je váš iPad deaktivován, buď proto, že jste příliš mnohokrát zadali nesprávný přístupový kód, nebo proto, že jste zapomněli svůj přístupový kód a nemůžete jej odemknout.
Čelíte této situaci s iPhonem místo iPadu? Máme pro vás pokyny, jak opravit iPhone, když zapomenete přístupový kód.
Jak odemknout deaktivovaný iPad
Pokud při pokusu o odemknutí iPadu příliš mnohokrát za sebou zadáte nesprávný přístupový kód, může se iPad deaktivovat. Někdy se na obrazovce zobrazí, že je váš iPad deaktivován. V jiných případech vás může požádat, abyste to zkusili znovu za pět minut, nebo vám sdělí, že váš iPad je na mnoho dní nebo let deaktivován (to není pravda, znamená to pouze, že byste měli minutu počkat) nebo se připojit k počítači.
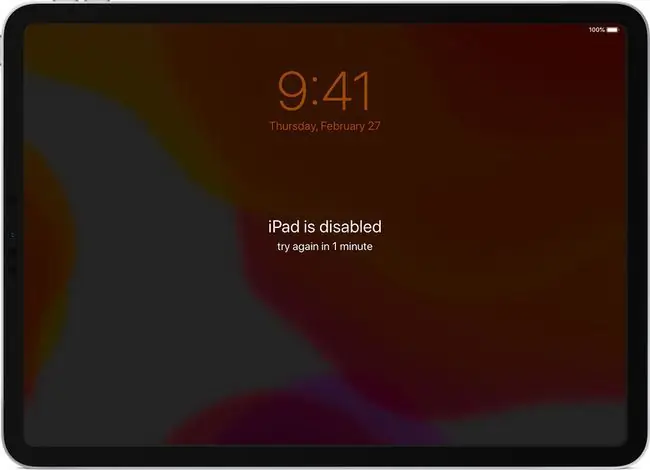
Apple deaktivuje váš iPad, protože heslo je bezpečnostní opatření. Pokud zadáte nesprávný přístupový kód příliš mnohokrát, váš iPad předpokládá, že nejste vlastníkem a že se jedná o pokus se do něj nabourat. Dočasné vypnutí iPadu to zastaví.
Pokud stále znáte správný přístupový kód a právě jste zadali nesprávnou věc, problém lze snadno vyřešit: Počkejte několik minut. Jakmile zakázaná zpráva zmizí z obrazovky, zkuste ji znovu odemknout, a pokud použijete správný přístupový kód, bude to fungovat a budete moci svůj iPad znovu používat.
Jak odemknout iPad bez přístupového kódu
Významnějším problémem je odemknutí iPadu, když heslo buď neznáte, nebo jste ho zapomněli. V tom případě je tu špatná zpráva: vaší jedinou možností je přepnout iPad do režimu obnovy, úplně vymazat data z iPadu a znovu jej nastavit. Doufejme, že máte nedávnou zálohu svých dat a můžete je obnovit do svého iPadu.
Jak obnovit tovární nastavení iPadu bez přístupového kódu:
-
Ujistěte se, že váš iPad není připojen k počítači pomocí kabelu nebo přes Wi-Fi.
Svůj iPad můžete také vymazat a obnovit pomocí iCloudu.
-
Vypněte iPad. Jak to uděláte, závisí na modelu, který máte:
- iPady s Face ID: Stiskněte a podržte horní tlačítko a jedno z tlačítek hlasitosti.
- iPady bez Face ID: Stiskněte a podržte horní tlačítko.
Zobrazí se posuvník Vypnout posunutím; pusťte tlačítka a posuňte posuvník.
-
Další krok opět závisí na tom, jaký model máte:
- iPady s Face ID : Pomocí kabelu připojte svůj iPad k počítači a držte přitom stisknuté horní tlačítko.
- iPady bez Face ID: Pomocí kabelu připojte iPad k počítači a zároveň držte tlačítko Domů.

Image 
Image -
Pokud váš iPad naběhne jako obvykle, neudělali jste to správně a musíte znovu zkusit kroky 2 a 3.
Pokud se však zobrazí obrazovka Režim obnovení - ikona počítače s nasměrovaným kabelem - jste připraveni pokračovat. (viz obrázek výše)
-
Na vašem Macu nebo PC musíte pro obnovení iPadu postupovat podle pokynů na obrazovce.
- macOS Catalina (10.15) nebo vyšší: Otevřete nové okno Finderu a klikněte na svůj iPad v levém postranním panelu.
- macOS 10.14 nebo starší nebo Windows: Otevřete iTunes a klikněte na ikonu iPadu v levém horním rohu.
-
Klikněte na Obnovit. Vymaže váš iPad a obnoví jej do továrního nastavení. Pokračujte kliknutím na jakékoli vyskakovací okno na obrazovce.

Image - Po vymazání iPadu projdete standardními kroky nastavení.
-
Pokud máte nedávnou zálohu dat, která chcete použít, když se dostanete na obrazovku s nastavením iPadu, vyberte Obnovit ze zálohy.
Zjistěte mnohem více o obnovení iPadu ze zálohy.






