Co je dobré vědět
- Chcete-li resetovat čísla stránek, přejděte na Vložit > Číslo stránky > Odebrat čísla stránek. Udělejte to pro každou sekci.
- Chcete-li upravit číslování stránek, přejděte na Vložit > Číslo stránky > Formátovat čísla stránek. Ujistěte se, že Start at je nastaveno na 1.
-
Pokud chcete, aby čísla stránek souvisla, přejděte na Formátovat čísla stránek a vyberte Pokračovat z předchozí sekce.
Tento článek vysvětluje, jak opravit čísla stránek ve Wordu 2021, 2019, 2016 a Wordu pro Microsoft 365.
Jak resetujete čísla stránek ve Wordu?
Pokud je číslování stránek ve Wordu vypnuto, nejjednodušším řešením je odstranit čísla stránek a začít znovu. Chcete-li odstranit čísla stránek ve Wordu, klikněte kamkoli do dokumentu, přejděte na kartu Vložit a vyberte Číslo stránky > Odebrat Čísla stránek Poté můžete upravit nastavení číslování a přidat čísla stránek do dokumentu Word, jak chcete.
Pokud máte konce sekcí, možná budete muset změnit číslování stránek pro každou sekci. Možnosti číslování stránek jsou také dostupné na kartě Header & Footer.
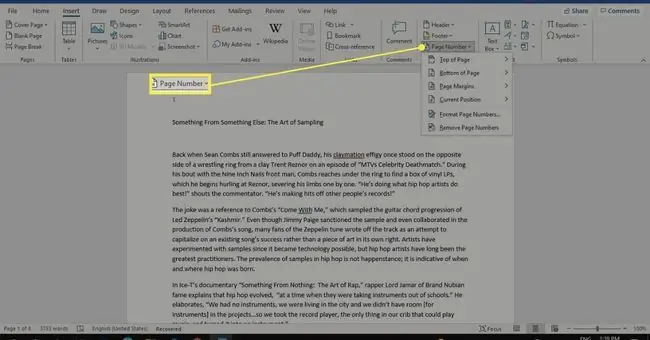
Jak opravím zmatená čísla stránek ve Wordu?
Chcete-li upravit nastavení číslování, přejděte na kartu Vložit a poté vyberte Číslo stránky > Formátovat čísla stránek.
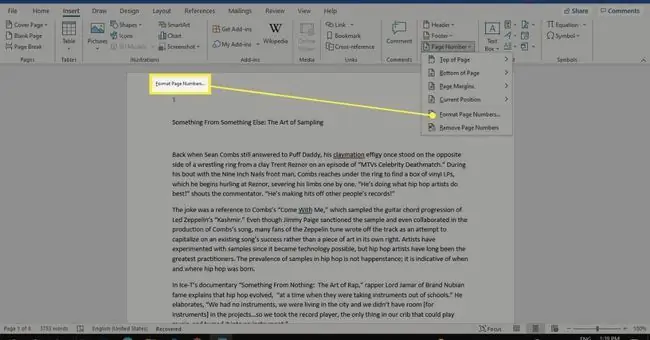
Zde si můžete vybrat formát čísla a dokonce zahrnout informace o kapitolách. V části Číslování stránek se ujistěte, že Začít na je nastaveno na 1. Vyberte OK pro uložení změn.
Chcete-li začít číslovat na druhé stránce, nastavte Začít na na 0.
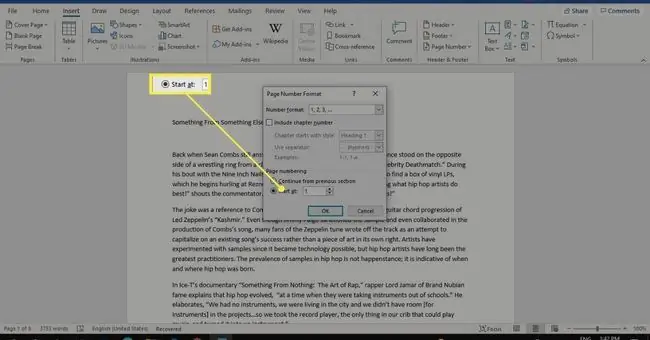
Proč není moje číslování stránek ve Wordu souvislé?
Pokud se pokusíte přidat nebo upravit čísla stránek ručně, může to zrušit číslování celého dokumentu. Konce oddílů mohou také způsobit nekonzistenci číslování stránek. Další možností je, že jste změnili nastavení formátu čísel stránek.
Přejděte na kartu Home a vyberte Zobrazit/Skrýt ikonu (¶) ve skupině Odstavec pro zobrazení konců oddílů.
Jak vytvořím souvislá čísla stránek ve Wordu?
Pokud si všimnete, že počet stránek začíná znovu, může to být způsobeno tím, že jste nastavili konec oddílu s jiným schématem čísel. Můžete odstranit konec oddílu, ale existuje alternativa. Chcete-li, aby čísla stránek souvisla:
-
Klikněte na stránku s nesprávným číslem a přejděte na Vložit > Číslo stránky > Formátovat čísla stránek.

Image -
Vyberte Pokračovat z předchozí sekce. Vyberte OK pro uložení změn.

Image
Konec sekce zůstane zachován, přičemž číslování stránek bude konzistentní s předchozí sekcí. Opakujte pro každý z nich, aby se číslování stalo sekvenčním pro celý dokument.
Jak přidat čísla stránek do různých sekcí ve Wordu
Pokud chcete dokument rozdělit na části se samostatně číslovanými stránkami, postupujte takto:
-
Klikněte do těla dokumentu, kde chcete, aby nová sekce začínala, a poté vyberte kartu Layout.

Image -
Vyberte Přestávky a v části Přestávky vyberte Další stránka.

Image -
Dvakrát klikněte na záhlaví nebo zápatí (bez ohledu na to, kde je číslo stránky) a zrušte výběr Odkaz na předchozí ve skupině Navigace.

Image -
V nové sekci přejděte na Vložit > Číslo stránky > Formátovat čísla stránek.

Image -
Vyberte Začít na a nastavte hodnotu na 1. Vyberte OK pro uložení změn.

Image
FAQ
Jak opravím čísla stránek v obsahu ve Wordu?
Po vytvoření obsahu ve Wordu si můžete upravit způsob, jakým se zobrazí. Chcete-li aktualizovat čísla stránek, vyberte Update Table z rozbalovací nabídky Table. Můžete také přejít na Reference > Obsah > Vlastní obsah a upravit si stávající tabulku obsahu.
Proč je na mém čísle stránky uvedeno Formát sloučení stránek ve Wordu?
Pokud místo číslování stránek vidíte { PAGE \MERGEFORMAT }, máte ve Wordu zapnuté kódy polí. Stisknutím kombinace kláves ALT - F9 zobrazíte místo kódu pole pole nebo čísla stránek.






