Amazon's Fire TV Sticks jsou oblíbené streamovací klíče, které do vašeho televizoru přinášejí funkce aplikací a médií. Tato stránka je komplexním průvodcem používání Fire Stick po dokončení procesu nastavení Fire Stick.
Jak používat Fire TV Stick Remote
V průběhu let bylo vydáno několik různých dálkových ovladačů Fire TV Stick, ale všechny obecně fungují stejně.
Váš ovladač je spárován s vaším zařízením během procesu nastavení Fire TV Stick. V případě potřeby můžete také spárovat více než jeden dálkový ovladač s Fire TV Stick.
Stiskněte malé kruhové tlačítko v horní části dálkového ovladače s mikrofonem nebo ikonou bílého kruhu, než vyslovíte hlasový příkaz - velký kroužek funguje jako šipky pro navigaci v operačním systému a aplikacích Fire TV Stick. Stisknutím středu velkého kroužku proveďte výběr, když zvýrazníte položku na televizoru.

Pomocí tlačítka s ikonou domečku se vraťte na domovskou obrazovku Fire Stick. Tlačítko se třemi vodorovnými čarami po stisknutí vyvolá další nabídku. Funguje to jako kliknutí pravým tlačítkem myši nebo dlouhé stisknutí na chytrém telefonu nebo tabletu.
Pokud ztratíte dálkové ovládání nebo přestane fungovat, můžete k ovládání Fire Stick použít svůj chytrý telefon.
Tlačítko se šipkou nalevo od tlačítka Home je tlačítko Back. Stisknutím se vrátíte na předchozí obrazovku v aplikaci nebo nabídce.
Tlačítka ovládání médií jsou docela samozřejmá, i když je důležité si uvědomit, že tlačítko Play také probudí Fire Stick ze spánku.
Jakou ohnivou hůl mám?
Zkontrolovat, jaký model Fire TV Stick vlastníte, může být trochu těžké, protože samotné tyče nemají téměř žádné označení.
Nejjednodušší způsob, jak zjistit, jaký Fire Stick máte, je zkontrolovat obal, pokud jej ještě máte. Pokud jste vyhodili krabici a manuály, stále můžete zobrazit typ své Fire Stick v jejím operačním systému. Chcete-li to provést, zapněte jej a vyberte Settings > My Fire TV > About
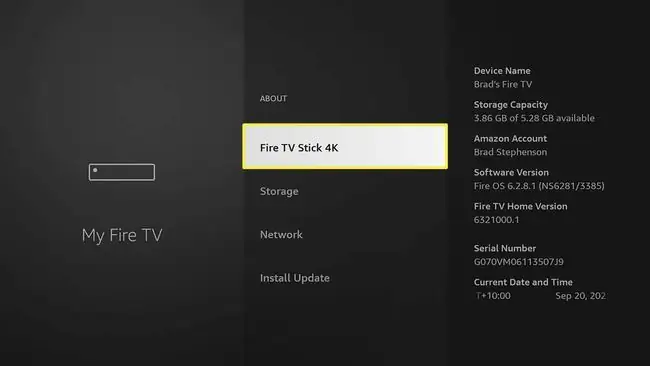
Typ modelu by měl být zvýrazněn, zatímco jeho sériové číslo a další podrobnosti by měly být viditelné vpravo.
Pokud chcete, můžete změnit název své Fire Stick.
Funguje Fire Stick s jakoukoli TV?
Zařízení Fire TV Stick společnosti Amazon lze připojit k libovolné televizi s portem HDMI. Fire Sticks fungují s tradičními televizory a novějšími modely chytrých televizorů s vestavěnou aplikací a funkcemi streamování.
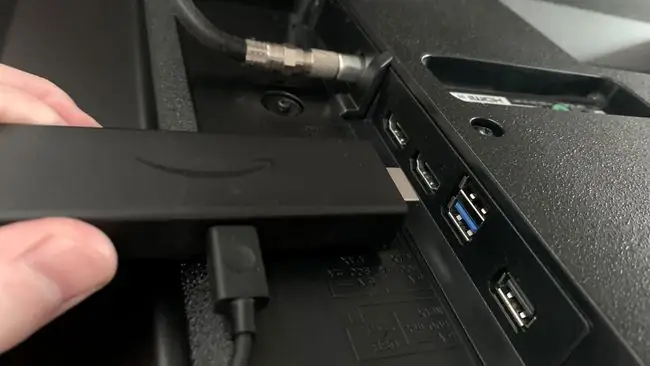
4K modely Amazon Fire TV Stick fungují s televizory bez 4K, ale jejich rozlišení bude sníženo na 1080p HD.
Kromě televizorů můžete Amazon Fire TV Stick připojit k počítačovým monitorům a filmovým projektorům. Pokud mají port HDMI In, je také možné použít Fire Stick s videoherními konzolemi a dalšími zařízeními, jako je Xbox One.
Co mohu dělat s Firestick?
Amazon Fire TV Sticks v podstatě přidávají funkci chytré televize k jiným než chytrým televizím. Zde jsou některé z věcí, které můžete dělat s Fire Stick.
- Používejte v televizi streamovací aplikace, jako je YouTube.
- Bezdrátově přenášejte média z jiného zařízení do televizoru.
- Používejte kompatibilní aplikace pro Android v televizi.
- Používejte hlasové ovládání Alexa k ovládání aplikací a přehrávání médií.
- Poslouchejte Spotify, Amazon Music a další hudební služby.
- Hrát videohry na televizi.
- Sledujte kabelové a běžné televizní vysílání a obsah na vyžádání.
Amazon Fire TV Sticks nejsou omezeny pouze na jeden televizor. Když cestujete na dovolenou, můžete také připojit svůj Fire Stick k televizoru v hotelovém pokoji nebo jej použít s jiným televizorem doma.
Můžete sledovat normální televizi na Amazon Firestick?
Na Amazon Fire Stick je možné sledovat neplacené televizní vysílání a placené kabelové kanály. Namísto příjmu vysílaných dat prostřednictvím antény, satelitu nebo fyzického kabelu jsou však kanály streamovány přes internet pomocí oficiální aplikace Fire Stick.
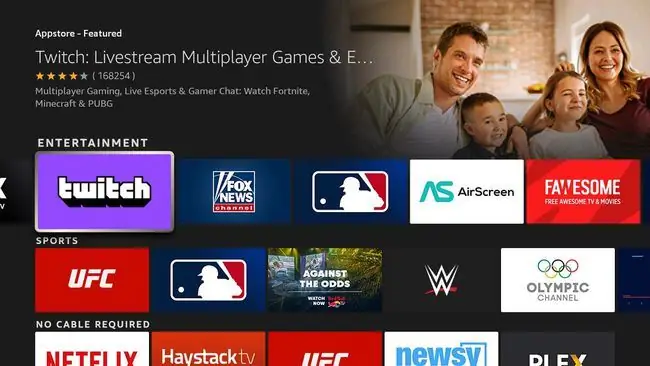
Mnoho místních televizních kanálů nabízí aplikace, které si můžete stáhnout a sledovat jejich živé vysílání, a většina také poskytuje obsah, který můžete sledovat na vyžádání. Mnoho globálních televizních stanic, jako je BBC, Al Jazeera a NHK World, také nabízí svůj obsah prostřednictvím svých aplikací Fire Stick.
Neplacené a kabelové kanály jsou dostupné na zařízeních Fire TV Stick prostřednictvím jejich oficiálních aplikací.
Pokud máte přístup ke kabelovému kanálu v rámci tarifu vašeho poskytovatele kabelového, mobilního nebo internetového připojení, můžete si jeho obsah zobrazit také na Fire Stick, pokud má aplikaci. Pokud například váš plán zahrnuje kanál Hallmark, můžete si stáhnout aplikaci Hallmark Channel na svůj Fire Stick, přihlásit se pomocí informací o účtu a sledovat ji.
Fire Sticks podporují funkci zvanou Single Sign-On. Když se přihlásíte do aplikace kabelového kanálu pomocí informací o vašem poskytovateli, Fire Stick vám zobrazí všechny ostatní aplikace kanálu zahrnuté ve vašem plánu.
Existuje se za Firestick měsíční poplatek?
Fire Sticks je obecně po prvním nákupu zdarma k použití, i když pro přístup ke streamovacím službám prostřednictvím mnoha aplikací je vyžadováno další placené předplatné.
Vlastnictví Amazon Fire TV Stick vám nedává bezplatný přístup ke službě Amazon Prime Video streaming, která vyžaduje aktivní členství Amazon Prime.
Aplikace jako YouTube, Spotify a několik dalších můžete používat zdarma, ale služby jako Disney Plus, Netflix, Paramount Plus a aplikace kabelových kanálů vyžadují placené členství, abyste je mohli používat stejně, jako kdybyste byli přístup k jejich obsahu na chytrém telefonu nebo počítači.
Jaké kanály jsou zdarma s Firestick?
Výběr kanálů, které jsou k dispozici k bezplatnému použití, bude výrazně záviset na tom, jakého poskytovatele služeb (pokud vůbec nějakého) používáte.
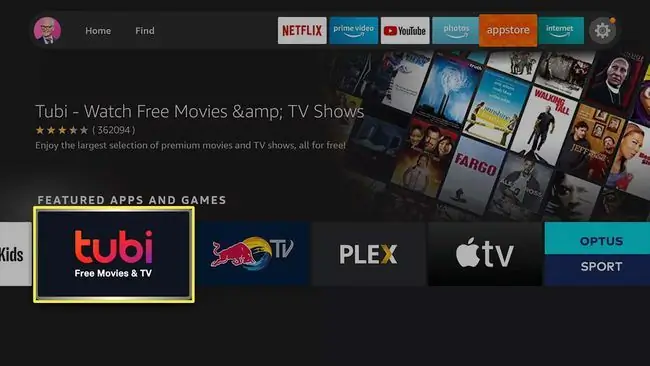
Například plán vašeho poskytovatele internetových služeb může zahrnovat bezplatný přístup k různým kabelovým kanálům, jako je History Channel, Hallmark a Cartoon Network. V takovém případě si můžete tyto aplikace stáhnout na svůj Fire Stick, přihlásit se pomocí údajů svého poskytovatele a přistupovat k jejich obsahu bez placení jakýchkoli dalších poplatků.
Ověřte si u svého mobilního operátora, poskytovatele internetu nebo TV, zda máte přístup ke kabelovým kanálům nebo streamovacím službám.
Pokud v současné době neplatíte za kabelový nebo internetový balíček, který zahrnuje přístup ke kanálům, stále existuje mnoho bezplatných aplikací, které můžete použít. Zde je několik bezplatných aplikací, které stojí za to vyzkoušet. Každou aplikaci si můžete stáhnout na Fire Stick.
- Aplikace vašich místních televizních kanálů
- Tubi
- Crackle
- Plex
- Pluto TV
- NHK World
- TED Talks
- BBC iPlayer
- Al Jazeera
- Fox News
- Red Bull TV
- Vudu
- Crunchyroll
- YouTube
- Twitch
Mohu hrát videohry na Amazon Fire Stick?
Zařízení Amazon Fire TV Stick podporují různé videohry, které si můžete stáhnout a hrát prostřednictvím vestavěného obchodu s aplikacemi, stejně jako běžnou aplikaci. Videohry Fire Stick můžete hrát se standardním dálkovým ovladačem Fire Stick nebo připojit bezdrátový ovladač videoher k streamovací páce přes Bluetooth.
Ovladače konzolí Xbox a PlayStation, které podporují bezdrátové připojení, se mohou připojit k Fire Sticks.
Některé videohry, které stojí za to vyzkoušet na Fire Stick, jsou Asph alt 8, Tetris, Pac-Man Championship Edition DX, Prince of Persia: The Shadow and the Flame a Sega Classics. Hry můžete na svůj Fire Stick odesílat také ze smartphonu, tabletu nebo počítače a hrát je na televizoru.
FAQ
Jak mohu používat Amazon Fire Stick bez dálkového ovládání?
Pokud jste své fyzické dálkové ovládání zapomněli, můžete jako dálkový ovladač Fire Stick použít chytrý telefon. Stáhněte si aplikaci Fire Stick Remote >, přihlaste se ke svému účtu Amazon > a zadejte kód požadavku na připojení pro připojení aplikace k vaší Fire Stick. Pomocí šipek a známých klávesových zkratek ve vzdálené aplikaci můžete procházet a přehrávat obsah.
Jak mohu k ovládání televizoru použít dálkový ovladač Fire Stick?
Ovládání zařízení HDMI-CEC můžete použít k použití dálkového ovladače Fire Stick k vypnutí a zapnutí televizoru a okamžitému přepnutí na vstup Fire Stick HDMI. Na televizoru přejděte do nastavení zařízení a vyhledejte funkci zvanou CEC, HDMI-CEC, CEC Control nebo jak ji nazývá váš výrobce. Na Fire Stick vyberte Settings > Display & Sounds > HDMI CEC Device Control >On






