Když se těšíte na sledování filmu nebo televizního pořadu, může být velmi nepříjemné, když Netflix neustále zamrzá.
Tento problém se může objevit jedním z několika způsobů:
- Aplikace Netflix zcela přestane reagovat.
- Video Netflix se zasekne na obrazovce načítání.
- Celé vaše zařízení (počítač, mobil, přehrávač médií nebo herní konzole) zamrzne.
- Samotné video zamrzá, ale zvuk se stále přehrává.
- Video se přehrává, ale stále se zastavuje a ukládá do vyrovnávací paměti.
Výše uvedené problémy zmrazují vaše video, ale mohou je způsobit různé věci.
Pokud aplikaci Netflix do svého zařízení vůbec nemůžete načíst, je možné, že samotná aplikace nefunguje. V takovém případě si projděte kroky k odstranění problémů se samotnou aplikací.
Příčina zamrznutí Netflixu
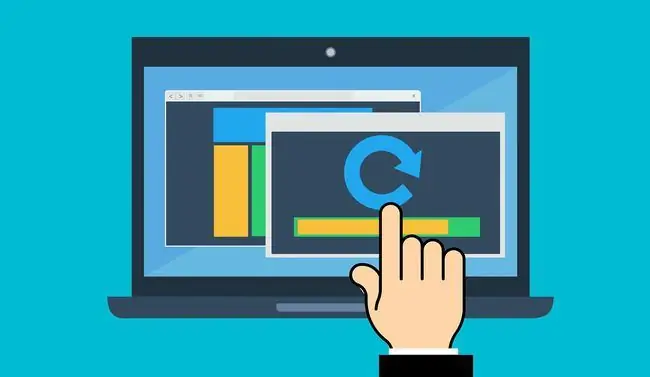
Zamrznutí videa na Netflixu může způsobit několik věcí a také to závisí na zařízení, které používáte.
Většinou to souvisí s daty uloženými v zařízení, která je třeba obnovit, aby aplikace Netflix správně fungovala. Někdy je však spojen se zastaralým ovladačem nebo je třeba aktualizovat váš operační systém.
Prozkoumáme všechny příčiny zamrzání Netflixu a jak je můžete vyřešit.
Jak opravit zamrzání Netflixu ve Windows 10 a macOS
Použijte následující kroky k odstraňování problémů, kdykoli video Netflix zamrzne na vašem stolním počítači nebo notebooku.
- Restartujte svou domácí síť. Problémy s načítáním videí na Netflix jsou často způsobeny špatným připojením k síti. Restartujte router a otestujte připojení k internetu, abyste se ujistili, že se můžete připojit k internetu. Pokud zjistíte, že máte problémy s připojením k internetu, pracujte na odstraňování problémů se směrovačem domácí sítě. Pokud váš router funguje, ale váš počítač se nemůže připojit k síti, budete muset opravit bezdrátové připojení vašeho počítače.
-
Restartujte počítač. Problémy se zmrazením Netflixu jsou většinou způsobeny informacemi, které je třeba ve vašem systému obnovit; nejjednodušší opravou je správné restartování počítače se systémem Windows 10 nebo restartování počítače Mac.
Pokud během restartování uvidíte chyby, zkuste tyto chyby spustit v nouzovém režimu nebo pomocí možnosti bezpečného spouštění počítače Mac.
-
Smažte soubory cookie Netflix z vašeho prohlížeče. Vymazání souborů cookie je jedním z nejlepších způsobů, jak zajistit úplné vymazání všech informací prohlížeče. Když už jste u toho, možná budete chtít vymazat mezipaměť prohlížeče.
Netflix poskytuje ještě rychlejší metodu, jak konkrétně vymazat soubory cookie Netflix. Stačí přejít na netflix.com/clearcookies a přihlásit se ke svému účtu.
-
Pokud připojení k síti a internetu funguje dobře, můžete mít zastaralou verzi operačního systému Windows nebo Mac. Ujistěte se, že spouštíte Windows Update na Windows 10 nebo aktualizujte svůj macOS, abyste měli jistotu, že máte nejnovější opravy.
Pokud jste nedávno aktualizovali systém Windows předtím, než začal problém se zamrzáním Netflixu, možná budete muset vyřešit problémy způsobené těmito aktualizacemi. Konkrétně možná budete muset vrátit ovladač grafiky na verzi, která dříve fungovala.
- Když už mluvíme o grafických ovladačích, zastaralý grafický ovladač může způsobit problémy, kdykoli Netflix aktualizuje svůj web nebo aplikaci. Navštivte webové stránky výrobce pro váš grafický ovladač a poté si stáhněte a nainstalujte nejnovější verzi pro váš operační systém. Ve Windows 10 to můžete provést automatickým vyhledáváním softwaru ovladače.
Jak opravit zamrzání Netflixu na Androidu nebo iPhonu
Zamrznutí Netflixu na mobilním zařízení může způsobit celá řada dalších důvodů. Ty jsou obvykle spojeny se zastaralou aplikací, problémy s mezipamětí dat nebo špatným připojením k internetu.
-
Restartujte svůj Android nebo restartujte iPhone. Tím zajistíte, že se informace, které Netflix uložil do vašeho zařízení, řádně obnoví.
V systému Android i iPhone máte možnost zařízení vypnout nebo restartovat. Když procházíte kroky k restartování, ujistěte se, že provedete tvrdý restart zařízení. Budete vědět, že jste to udělali správně, když se po spuštění zobrazí obrazovka načítání operačního systému.
- Opravte jakékoli problémy s připojením k domácí síti, problémy s připojením k vašim mobilním datům nebo problémy týkající se internetu pro váš Android.iPhone může mít také problémy s připojením k Wi-Fi nebo problémy s mobilním datovým připojením. Pokud vaše mobilní zařízení nemá přístup k internetu, je to s největší pravděpodobností viník problémů se zamrzáním Netflixu. Pokud je to váš případ, vyřešte problémy s připojením k internetu.
-
Pokud používáte bezplatný hotspot Wi-Fi nebo veřejnou síť, správce sítě možná zakázal možnost streamování videa přes síť. Je to typické v hotelech, kde je blokováno streamování filmů nebo pořadů na Netflixu.
I když síť, ve které se nacházíte, zablokovala streamovací služby Netflix, můžete být schopni odblokovat Netflix pomocí připojení VPN. Pokud máte službu VPN, můžete se připojit k VPN se systémem Android nebo nastavit VPN pro iPhone.
Oprava zamrzání Netflixu na mediálních zařízeních
Ať používáte zařízení Chromecast, Smart TV nebo herní konzoli PlayStation, mnoho kroků pro odstraňování problémů se zmrazením Netflixu je stejných.
- Špatné připojení k internetu je běžným viníkem zamrzání Netflixu na streamovacích zařízeních. Ujistěte se, že důkladně řešíte a testujete připojení k internetu na zařízeních, jako je vaše chytrá televize, Roku, Chromecast, Wii, PlayStation nebo Xbox.
- Odhlaste se ze svého účtu Netflix. Mnoho zařízení, jako je Chromecast nebo herní konzole, zůstává k Netflixu přihlášeno po delší dobu. Může to vést k problémům, když Netflix nebo výrobce zařízení aktualizuje aplikaci Netflix. První oprava, která často funguje při zmrazení videí, je odhlášení z účtu Netflix a opětovné přihlášení.
- Restartujte zařízení. Stejně jako na počítači nebo mobilním zařízení ukládá Netflix informace do paměti na streamovacích zařízeních. Restartování to může vymazat a vyřešit problémy. Pokud problém stále nezmizí, možná budete muset zkusit kompletní reset vašeho streamovacího zařízení.






