Co je dobré vědět
- Syntaxe pro AVERAGEIF je: =AVERAGEIF(Rozsah, Kritéria, Průměrný_rozsah).
- Pro vytvoření vyberte buňku, přejděte na kartu Vzorce a vyberte Další funkce > Statistické > AVERAGEIF.
- Poté zadejte Range, Criteria a Average_range do Function dialogové okno a vyberte Hotovo.
Tento článek vysvětluje, jak používat funkci AVERAGEIF v Excelu. Pokyny platí pro Excel 2019, 2016, 2013, 2010 a Excel pro Microsoft 365.
Co je AVERAGEIF?
Funkce AVERAGEIF kombinuje funkci IF a funkci AVERAGE v Excelu; tato kombinace vám umožňuje najít průměr nebo aritmetický průměr těchto hodnot ve vybraném rozsahu dat, které splňují konkrétní kritéria.
Část IF funkce určuje, jaká data splňují zadaná kritéria, zatímco část AVERAGE vypočítává průměr nebo průměr. AVERAGEIF často používá řádky dat nazývané záznamy, ve kterých všechna data v každém řádku souvisí.
AVERAGEIF Syntaxe funkce
V aplikaci Excel syntaxe funkce odkazuje na rozložení funkce a zahrnuje název funkce, závorky a argumenty.
Syntaxe pro AVERAGEIF je:
=AVERAGEIF(Rozsah, Kritéria, Průměrný_rozsah)
Argumenty funkce říkají, jakou podmínku má testovat, a rozsah dat, který se má zprůměrovat, když tuto podmínku splní.
- Rozsah (povinný) je skupina buněk, ve kterých bude funkce hledat zadaná kritéria.
- Kritéria (povinné) je hodnota porovnaná s údaji v Rozsah. Pro tento argument můžete zadat skutečná data nebo odkaz na buňku.
- Average_range (volitelné): Funkce zprůměruje data v tomto rozsahu buněk, když najde shodu mezi Range aCriteria argumentů. Pokud vynecháte argument Average_range , funkce místo toho zprůměruje data odpovídající argumentu Range.
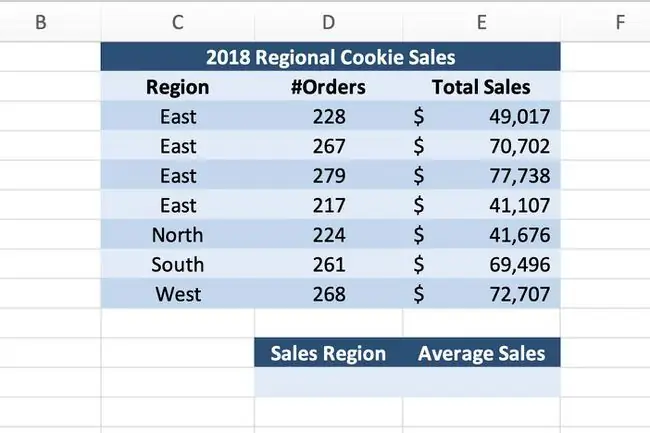
V tomto příkladu funkce AVERAGEIF hledá průměrné roční prodeje pro východní prodejní region. Vzorec bude obsahovat:
- A Rozsah buněk C3 až C9, který obsahuje názvy regionů.
- Criteria je buňka D12 (východ).
- An Average_range z buněk E3 až E9,, které obsahují průměrné prodeje jednotlivých zaměstnanec.
Pokud se tedy data v rozsahu C3:C12 rovnají Východ, pak jsou celkové prodeje pro daný záznam zprůměrovány funkcí.
Zadání funkce AVERAGEIF
I když je možné zadat funkci AVERAGEIF do buňky, pro mnoho lidí je jednodušší použít dialogové okno funkce k přidejte funkci do listu.
Začněte zadáním poskytnutých ukázkových dat do buňky C1 až E11 prázdného listu Excelu, jak je vidět na obrázku výše.
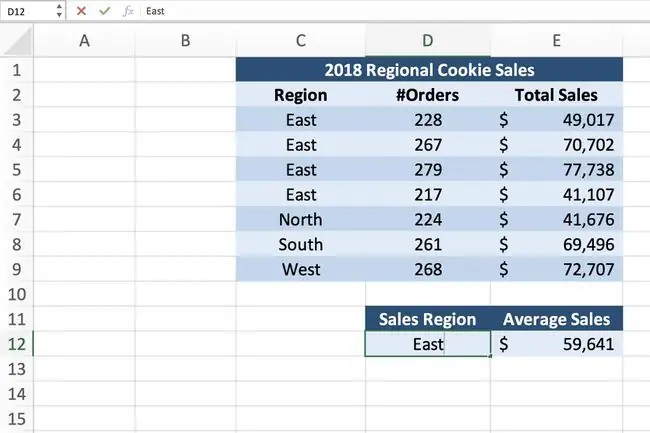
Do Buňka D12 pod Prodejní oblast zadejte Východ.
Tyto pokyny neobsahují kroky pro formátování listu. Váš pracovní list bude vypadat jinak než uvedený příklad, ale funkce AVERAGE IF vám poskytne stejné výsledky.
- Klikněte na buňku E12, abyste z ní udělali aktivní buňku, kam přejde funkce AVERAGEIF.
-
Klikněte na kartu Vzorce stužky.

Image - Vyberte Další funkce > Statistické z pásu karet a otevřete rozbalovací nabídku funkcí.
-
Kliknutím na AVERAGEIF v seznamu otevřete dialogové okno funkce. Data, která jdou do tří prázdných řádků v dialogovém okně funkce tvoří argumenty funkce AVERAGEIF.

Image - Klikněte na řádek Rozsah.
-
Zvýrazněte buňky C3 až C9 v listu a zadejte tyto odkazy na buňky jako rozsah, který má funkce prohledávat.
- Klikněte na řádek Criteria.
- Kliknutím na buňku D12 zadejte odkaz na buňku - funkce vyhledá v rozsahu vybraném v předchozím kroku data, která odpovídají tomuto kritériu. Ačkoli pro tento argument můžete zadat skutečná data - například slovo East - je obvykle pohodlnější přidat data do buňky v listu a poté vložit odkaz na buňku do dialogové okno.
- Klikněte na řádek Average_range.
- Zvýrazněte buňky E3 až E9 v tabulce. Pokud kritéria zadaná v předchozím kroku odpovídají jakýmkoli datům v prvním rozsahu (C3 až C9), funkce zprůměruje data v odpovídajícím buňky v tomto druhém rozsahu buněk.
- Kliknutím na Hotovo dokončíte funkci AVERAGEIF.
- Odpověď $59, 641 by se měla objevit v buňce E12.
Když kliknete na buňku E12, zobrazí se kompletní funkce v řádku vzorců nad pracovním listem.
=AVERAGEIF(C3:C9, D12, E3:E9)
Použití odkazu na buňku pro argument kritéria usnadňuje vyhledání a změnu kritérií podle potřeby. V tomto příkladu můžete změnit obsah buňky D12 z East na North neboWest Funkce se automaticky aktualizuje a zobrazí nový výsledek.






