Co je dobré vědět
- Syntaxe funkce: DAY(sériové_číslo).
- Zadejte datum do tabulky > vyberte buňku > vyberte Vzorce > Datum a čas > > Sériové_číslo > vyberte buňku.
- Pokud nefunguje, vyberte sloupec data > klikněte pravým tlačítkem a vyberte Formátovat buňky > Číslo karta > Číslo > OK.
Tento článek vysvětluje, jak pomocí funkce DAY v aplikaci Microsoft Excel vrátit datum jako sériové číslo pomocí celého čísla mezi 1 a 31.
Jak používat funkci DAY v Excelu
Syntaxe funkce DAY je DAY(sériové_číslo).
Jediný argument pro funkci DAY je serial_number, který je povinný. Toto pole sériového čísla odkazuje na datum dne, který se snažíte najít.
Data jsou sériová čísla v interním systému Excelu. Počínaje 1. lednem 1900 (což je číslo 1) je každému pořadovému číslu přiřazeno vzestupně číselné pořadí. Například 1. leden 2008 je sériové číslo 39448, protože je 39447 dní po 1. lednu 1900.
Excel používá zadané sériové číslo k určení dne v měsíci, na který datum připadá. Den je vrácen jako celé číslo v rozsahu od 1 do 31.
-
Zadejte datum do tabulky aplikace Excel pomocí funkce DATUM. Můžete také použít data, která se objeví jako výsledek jiných vzorců nebo funkcí.
Pokud jsou data zadána jako text, funkce DAY nemusí fungovat tak, jak má.

Image -
Vyberte buňku, ve které chcete zobrazit den data.
-
Vyberte Formulas. V aplikaci Excel Online vyberte tlačítko Vložit funkci vedle řádku vzorců a otevřete dialogové okno Vložit funkci.

Image -
Vyberte Datum a čas pro otevření rozevíracího seznamu Funkce. V Excel Online vyberte v seznamu Vybrat kategorii Datum a čas.

Image -
V seznamu vyberte DAY a zobrazte dialogové okno funkce.

Image -
Ujistěte se, že je vybráno pole Serial_number a poté vyberte buňku obsahující datum, které chcete použít.

Image - Vyberte OK pro použití funkce a zobrazení čísla představujícího den data.
Funkce DAY nefunguje
Pokud se vaše výsledky nezobrazují jako čísla, ale jako data, pravděpodobně se jedná o jednoduchý problém s formátováním. Problémy mohou nastat, pokud jsou čísla formátována jako text, nikoli jako data. Nejpravděpodobnějším způsobem, jak vyřešit chybu nebo nesprávný výsledek, je kontrola formátu buněk obsahujících část syntaxe funkce DAY se sériovým číslem (a poté změna formátu, pokud je to nutné).
- Vyberte sloupec obsahující data.
-
Klikněte pravým tlačítkem kamkoli na vybrané buňky a vyberte Formátovat buňky.

Image -
Ujistěte se, že je vybrána karta Number a v seznamu Kategorie vyberte Number.

Image - Vyberte OK pro použití změn a zavření dialogu. Vaše výsledky se zobrazí jako celá čísla namísto dat.
Kdy použít funkci DAY v Excelu
Funkce DAY je užitečná pro finanční analýzu, především v obchodním prostředí. Maloobchodní organizace může například chtít určit, který den v měsíci má nejvyšší počet zákazníků nebo kdy dorazí většina zásilek.
Hodnotu můžete také extrahovat pomocí funkce DAY uvnitř většího vzorce. Například v tomto vzorovém listu pomáhá funkce DAY určit, kolik dní je v uvedených měsících.
Vzorec zadaný do buňky G3 je
=DEN(EOMĚSÍC(F3; 0))
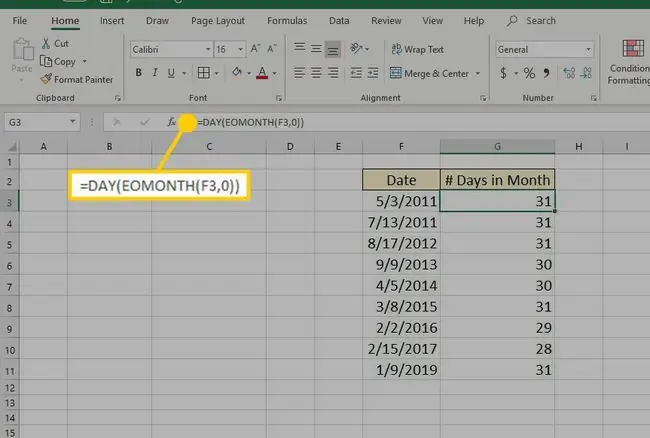
Funkce DAY poskytuje složku dne a EOMONTH (konec měsíce) vám dává poslední den v měsíci pro dané datum. Syntaxe pro EOMONTH je EOMONTH(počáteční_datum, měsíce) Takže argument počátečního data je položka DAY a počet měsíců je 0, výsledkem je seznam zobrazující počet dní v měsících prezentováno.
Dejte pozor, abyste si nezaměnili funkci DAY s funkcí DAYS. Funkce DAYS, která používá syntaxi DAYS(datum_ukončení, datum_zahájení) vrací počet dní mezi počátečním datem a datem ukončení.






