Co je dobré vědět
- Funkce STDEV a STDEV. S poskytují odhad souboru směrodatné odchylky dat.
- Syntaxe pro STDEV je =STDEV(číslo1, [číslo2], …). Syntaxe STDEV. S je =STDEV. S(číslo1, [číslo2], …).
- U starších verzí Excelu zadejte vzorec ručně nebo vyberte buňku a vyberte Vzorce > Další funkce > STDEV.
Tento článek vysvětluje, jak používat funkci STDEV v aplikaci Excel. Tyto informace platí pro Excel 2019, 2016, 2010, Excel pro Microsoft 365 a Excel pro web.
Co je funkce STDEV v Excelu?
V aplikaci Microsoft Excel jsou funkce STDEV a funkce STDEV. S nástroje, které vám pomohou odhadnout směrodatnou odchylku na základě sady vzorových dat. Směrodatná odchylka je statistický nástroj, který vám zhruba řekne, jak dalece se každé číslo v seznamu hodnot dat liší od průměrné hodnoty nebo aritmetického průměru samotného seznamu.
V aplikaci Excel 2010 a novějších se používá funkce STDEV. S, která nahrazuje funkci STDEV, která je součástí starších verzí. STDEV je považována za "funkci kompatibility", což znamená, že ji lze stále používat v novějších verzích aplikace Excel, aby byla zajištěna zpětná kompatibilita. Společnost Microsoft přesto doporučuje používat novější funkci, pokud není vyžadována zpětná kompatibilita.
Praktické využití funkce STDEV
Funkce STDEV a STDEV. S poskytují odhad souboru směrodatné odchylky dat. Funkce předpokládá, že zadaná čísla představují pouze malý vzorek z celkové studované populace. V důsledku toho nevrací přesnou směrodatnou odchylku. Například pro čísla 1 a 2 vrací funkce STDEV v Excelu odhadovanou hodnotu 0,71, nikoli přesnou směrodatnou odchylku 0,5.
STDEV a STDEV. S jsou užitečné, když je testována pouze malá část celkové populace. Pokud například testujete vyrobené produkty na shodu s průměrem (pro měření, jako je velikost nebo trvanlivost), nemůžete testovat každou jednotku, ale získáte odhad, jak moc se každá jednotka v celé populaci liší. od průměru.
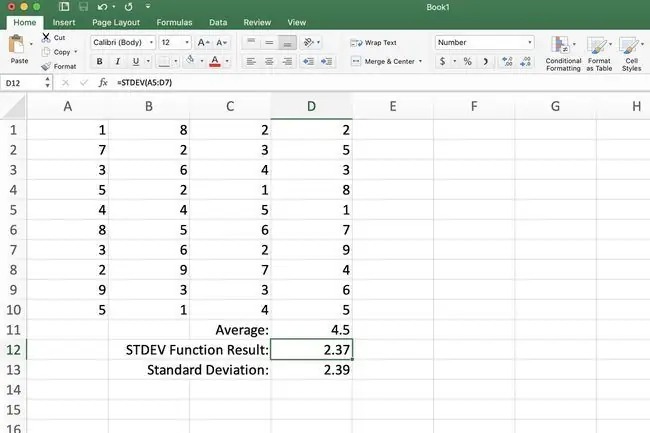
Aby se ukázalo, jak blízko jsou výsledky pro STDEV skutečné směrodatné odchylce (pomocí výše uvedeného příkladu), velikost vzorku použitá pro funkci byla menší než jedna třetina celkového množství dat. Rozdíl mezi odhadovanou a skutečnou směrodatnou odchylkou je 0,02.
I když STDEV. S nahrazuje starší funkci STDEV, obě funkce mají stejné chování.
STDEV a STDEV. S Syntaxe a argumenty
Syntaxe funkce odkazuje na rozložení funkce a zahrnuje název funkce, závorky, oddělovače čárek a argumenty. Syntaxe těchto funkcí je následující:
STDEV
STDEV(číslo1, [číslo2], …)
Číslo1 je povinné. Toto číslo může být skutečná čísla, pojmenovaný rozsah nebo odkazy na buňky na umístění dat v listu. Pokud jsou použity odkazy na buňky, prázdné buňky, booleovské hodnoty, textová data nebo chybové hodnoty v rozsahu odkazů na buňky jsou ignorovány.
Číslo2, … je nepovinné. Tyto číselné argumenty odpovídají vzorku populace. Místo argumentů oddělených čárkami můžete také použít jedno pole nebo odkaz na pole.
STDEV. S
STDEV. S(číslo1, [číslo2], …)
Číslo1 je povinné. První argument čísla odpovídá vzorku populace. Místo argumentů oddělených čárkami můžete také použít jedno pole nebo odkaz na pole.
Číslo2, … je nepovinné. Argumenty čísla 2 až 254 odpovídají vzorku populace.
Příklad funkce STDEV
V tomto tutoriálu je ukázka dat použitých pro argument Číslo funkce umístěna v buňkách A5 až D7. Pro tato data bude vypočítána směrodatná odchylka. Pro účely srovnání jsou zahrnuty standardní odchylky a průměr pro celý rozsah dat A1 až D10.
V Excelu 2010 a Excelu 2007 je nutné vzorec zadat ručně.
Pro dokončení úkolu a výpočet informací pomocí vestavěné funkce postupujte podle těchto kroků:
=STDEV(A5:D7)
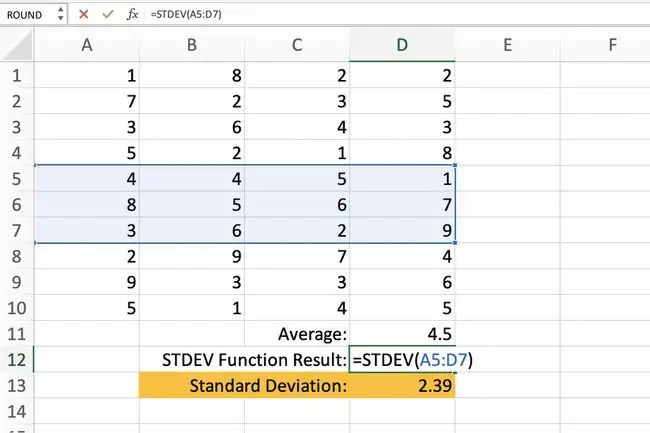
-
Vyberte buňku D12, aby se z ní stala aktivní buňka. Zde se zobrazí výsledky funkce STDEV.
- Zadejte funkci =STDEV(A5:D7) a stiskněte Enter.
- Hodnota v D12 se změní na 2,37. Tato nová hodnota představuje odhadovanou směrodatnou odchylku každého čísla v seznamu od průměrné hodnoty 4,5
U starších verzí Excelu zadejte vzorec ručně nebo vyberte buňku D12 a otevřete selektor vizuálních dat pomocí Formulas >Další funkce > STDEV.






