Co je dobré vědět
- Vyberte buňku > Vzorce karta > Math & Trig ikona > MROUND43345 vybrat Number řádek > vyberte referenční buňku.
- Dále vyberte Více řádek > zadejte hodnotu pro zaokrouhlení na > Hotovo.
Tento článek vysvětluje, jak pomocí funkce MROUND automaticky zaokrouhlit čísla nahoru nebo dolů v aplikaci Microsoft Excel 2010, 2013, 2016, 2019 a v aplikaci Excel pro Microsoft 365.
Použití funkce MROUND aplikace Excel
Možnosti pro zadání funkce a jejích argumentů zahrnují:
- Zadání celé funkce do buňky listu
- Výběr funkce a jejích argumentů pomocí dialogového okna funkce
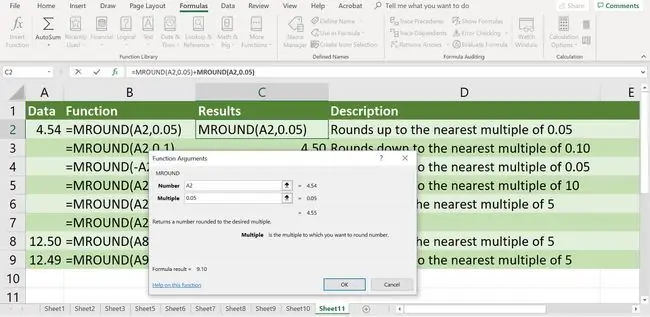
Pro mnoho lidí je jednodušší použít dialogové okno k zadání argumentů funkce, protože se stará o syntaxi funkce.
=MROUND(A2; 0,05)
Proveďte následující kroky pro zadání funkce na obrázku výše do buňky C2 pomocí dialogového okna funkce:
- Vyberte buňku C2, aby se stala aktivní buňkou.
- Vyberte kartu Vzorce na pásu karet.
-
Výběrem ikony Math & Trig otevřete rozbalovací nabídku funkcí.

Image - V seznamu vyberte MROUND a otevřete dialogové okno funkce.
-
Vyberte řádek Number.
- Vyberte buňku A2 v listu a zadejte tento odkaz na buňku jako argument čísla.
- Vyberte řádek Multiple.
- Zadejte 0,05, aby číslo v buňce A2 bylo zaokrouhleno nahoru nebo dolů na nejbližší násobek 5 centů.
- Vyberte Hotovo pro návrat do listu. Hodnota 4.55 by se měla objevit v buňce C2, protože je nejbližším násobkem 0,05 větším než 4,54.
- Když vyberete buňku C2, zobrazí se kompletní funkce v řádku vzorců nad pracovním listem.
syntaxe a argumenty funkce MROUND
Rozvržení funkce se nazývá její syntaxe, která obsahuje název funkce, závorky a argumenty. Syntaxe funkce MROUND je:
=MROUND(číslo, násobek)
Number (povinné) je hodnota, kterou chcete zaokrouhlit nahoru nebo dolů na nejbližší násobek. Tento argument může obsahovat skutečná data pro zaokrouhlení nebo to může být odkaz na buňku na umístění dat v listu.
Multiple (povinné) je násobek, na který chcete zaokrouhlit číslo.
Několik věcí k poznámce o argumentech funkce MROUND:
- Argumenty number a multiple musí mít stejné znaménko. To znamená, že pokud je číslo kladné, pak násobek musí být kladný. Pokud je číslo záporné, násobek musí být také záporný. Pokud ne, funkce vrátí chybu NUM! v buňce.
- Pokud jsou argumenty number a multiple oba záporné, funkce vrátí záporné číslo.
-
Pokud je argument multiple nula (0), funkce vrátí hodnotu nula.
Příklady funkcí MROUND
U prvních šesti příkladů na obrázku níže je číslo 4,54 zaokrouhleno nahoru nebo dolů funkcí MROUND s použitím různých hodnot pro argument faktoru, jako je 0,05, 0,10, 5,0, 0 a 10,0. Vzorec je ve sloupci B, výsledky jsou ve sloupci C a popis každého výsledku je ve sloupci D
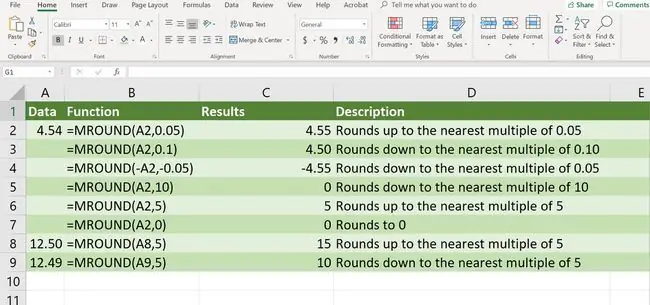
Jak funkce určí, zda má být zaokrouhlena poslední zbývající číslice (zaokrouhlovací číslice) nahoru nebo dolů, závisí na výsledku dělení argumentu number argumentem vícenásobný argument. Proto:
- Pokud je výsledek větší nebo roven polovině hodnoty argumentu násobek, funkce zaokrouhlí poslední číslici nahoru (od nuly).
- Pokud je tento výsledek menší než polovina hodnoty argumentu násobek, funkce zaokrouhlí poslední číslici dolů (směrem k nule).
Poslední dva příklady (v řádku 8 a 9 obrázku) ukazují, jak funkce zpracovává zaokrouhlování nahoru nebo dolů.
- V řádku 8, protože argument multiple je jednomístné celé číslo (5), 2 se stane zaokrouhlovací číslicí v číslo 12,50 hodnota v buňce A8 Protože 2,5 (12,5/5) se rovná polovině hodnoty argumentu multiple (5), funkce zaokrouhlí výsledek do 15, což je nejbližší násobek 5 větší než 12,50.
- V řádku 9, protože 2,49 (12,49/5) je méně než polovina hodnoty argumentu multiple (5), funkce zaokrouhlí výsledek dolů na 10, což je nejbližší násobek 5 menší než 12,49.






