Co je dobré vědět
- U novějších verzí Excelu zvýrazněte buňky > vyberte Sort & Filter > Sort A až Z.
- V Excelu 2003, 2002 pro Windows, 2008 a 2004 pro Mac zvýrazněte buňky > vyberte libovolnou buňku ve sloupci > Data > > Vzestupně > OK.
Tento článek vysvětluje, jak abecedně řadit v Excelu. Další informace zahrnují, jak třídit více sloupců a pokročilé řazení. Pokyny platí pro Excel pro Microsoft 365, Excel 2019, 2016, 2013, 2010, 2007 a 2003 nebo starší a také Excel pro Mac 2016, 2011, 2008 a 2004.
Jak řadit abecedně v Excelu
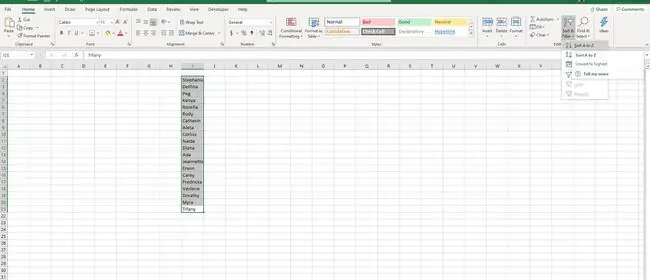
Nejjednodušší způsob, jak v Excelu seřadit sloupec podle abecedy, je použít funkci Seřadit.
- Zvýrazněte buňky, které chcete seřadit, a ujistěte se, že v seznamu nejsou žádné prázdné buňky.
- Vyberte Seřadit a filtrovat v sekci Úpravy na kartě Domů.
- Vyberte Seřadit od A do Z pro seřazení seznamu podle abecedy.
V Excel 2003 a 2002 pro Windows nebo Excel 2008 a 2004 pro Mac postupujte takto.
- Zvýrazněte buňky, které chcete seřadit, a ujistěte se, že v seznamu nejsou žádné prázdné buňky.
- Klikněte na libovolnou buňku ve sloupci, který chcete seřadit.
- Vyberte Data na panelu nástrojů a zvolte Sort. Otevře se dialogové okno Seřadit.
- V poli Seřadit podle vyberte sloupec, který chcete seřadit podle abecedy, vyberte Vzestupně.
- Kliknutím na OK seřadíte seznam podle abecedy.
Řadit abecedně podle více sloupců
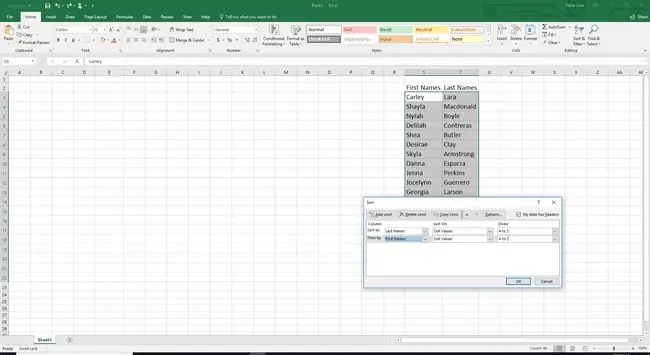
Pokud chcete abecedně seřadit řadu buněk v Excelu pomocí více než jednoho sloupce, umožňuje vám to také funkce Seřadit.
- Vyberte všechny buňky, které chcete seřadit podle abecedy dvou nebo více seznamů v rozsahu.
- Klikněte na Seřadit a filtrovat v sekci Úpravy na kartě Domů.
- Vybrat Vlastní řazení. Otevře se dialogové okno Seřadit.
- Pokud mají vaše seznamy záhlaví nahoře, zaškrtněte políčko Moje data mají záhlaví.
- V poli Seřadit podle vyberte primární sloupec, podle kterého chcete data seřadit podle abecedy.
- Vyberte Hodnoty buněk v poli Seřadit podle.
- V poli Objednávka vyberte A až Z.
- Klikněte na tlačítko Přidat úroveň v horní části dialogového okna.
- V poli Seřadit podle vyberte druhý sloupec, podle kterého chcete data seřadit podle abecedy.
- V poli Seřadit podle vyberte Hodnoty buněk.
- Vyberte A až Z v poli Objednávka.
- Klikněte na Přidat úroveň pro řazení podle jiného sloupce, pokud si to přejete. Až budete připraveni seřadit tabulku podle abecedy, klikněte na OK.
V Excel 2003 a 2002 pro Windows nebo Excel 2008 a 2004 pro Mac postupujte takto.
- Vyberte všechny buňky, které chcete seřadit podle abecedy dvou nebo více seznamů v rozsahu.
- Vyberte Data na panelu nástrojů a zvolte Sort. Otevře se dialogové okno Seřadit.
- V poli Seřadit podle vyberte primární sloupec, podle kterého chcete data seřadit podle abecedy, a vyberte Vzestupně.
- Vyberte druhý sloupec, podle kterého chcete seřadit rozsah buněk v seznamu Potom podle. Můžete třídit až podle tří sloupců.
- Pokud má váš seznam nahoře záhlaví, vyberte přepínač Řádek záhlaví.
- Kliknutím na OK seřadíte seznam podle abecedy.
Pokročilé řazení v Excelu
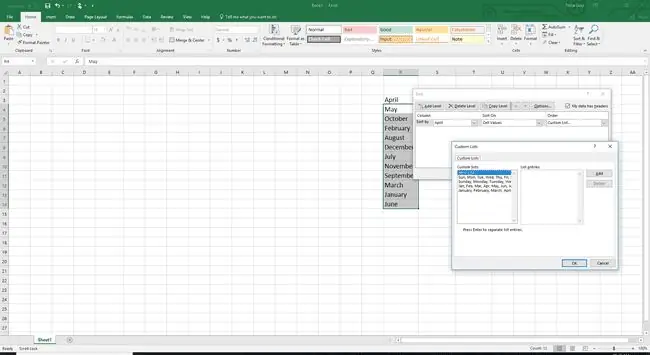
V určitých situacích řazení podle abecedy prostě nefunguje. Můžete mít například dlouhý seznam obsahující názvy měsíců nebo dnů v týdnu, které byste chtěli chronologicky seřadit. Excel to také vyřeší za vás. Začněte výběrem seznamu, který chcete seřadit.
- Vyberte Seřadit a filtrovat v sekci Úpravy na kartě Domů.
- Vybrat Vlastní řazení. Otevře se dialogové okno Seřadit.
- Vyberte rozbalovací šipku v seznamu objednávek a vyberte Vlastní seznam. Otevře se dialogové okno Vlastní seznamy.
- Vyberte možnost řazení, kterou chcete použít.
- Vyberte dvakrát OK, abyste seznam seřadili chronologicky.
V Excel 2003 a 2002 pro Windows nebo Excel 2008 a 2004 pro Mac vyberte seznam, který chcete seřadit.
- Vyberte Data na panelu nástrojů a zvolte Sort. Otevře se dialogové okno Seřadit.
- Vyberte tlačítko Options ve spodní části dialogového okna.
- Vyberte rozevírací šipku v seznamu První pořadí řazení klíčů a vyberte možnost řazení, kterou chcete použít.
- Vyberte dvakrát OK, abyste seznam seřadili chronologicky.
Excel poskytuje mnoho způsobů, jak zadávat, třídit a pracovat s prakticky libovolnými druhy dat. Podívejte se na 6 způsobů, jak třídit data v Excelu, kde najdete další užitečné tipy a informace.






