Co je dobré vědět
- Rozb alte jeden výseč koláče: Zvýrazněte graf > vyberte výsek k rozložení > vyberte a přetáhněte výsek pryč.
- Výsečový nebo Výsečový graf: Zvýrazněte rozsah dat > vybrat Vložit > Grafy > Vložit Chart > vyberte typ.
- Změnit typ grafu: Klikněte pravým tlačítkem a vyberte Změnit typ grafu > Všechny grafy > Pie> vyberte nový typ grafu.
Tento článek vysvětluje, jak „rozložit“výseč výsečového grafu aplikace Excel nebo jak vytvořit výsečové nebo výsečové grafy, abyste zdůraznili klíčová data. Pokyny se týkají verzí Excelu 2019, 2016, 2013 a Excelu pro Microsoft 365.
Rozložení jednoho plátku koláče
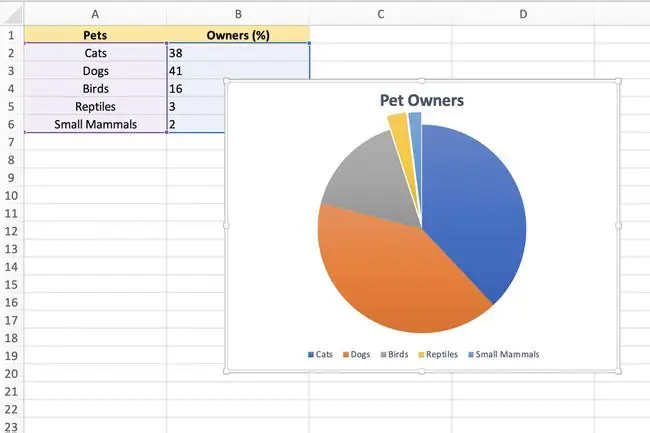
Chcete-li zvýraznit konkrétní část výsečového grafu, můžete rozložit výsek ze zbytku grafu posunout, jak je znázorněno na obrázku výše.
- Vyberte jednou na vykreslované oblasti výsečového grafu a zvýrazněte ji.
- Vyberte si podruhé na slice, které se rozloží.
- Zvýraznění by nyní mělo obklopovat pouze tento jeden kousek koláče, včetně tečky ve středu grafu.
- Vyberte a přetáhněte vybraný kousek koláče, jej vytáhněte pryč ze zbytku grafu.
- Pokud potřebujete přesunout rozložený řez zpět do jeho původního umístění, použijte funkci Zpět v Excelu nebo přetáhněte řez zpět do výsečového grafu a automaticky se vrátí do původního umístění.
Pie of Pie a Bar of Pie Chart
Další možností, jak zvýraznit určité části koláčového grafu, je použít Pie of Pie nebo Bar of Pie graf místo běžného koláčového grafu.
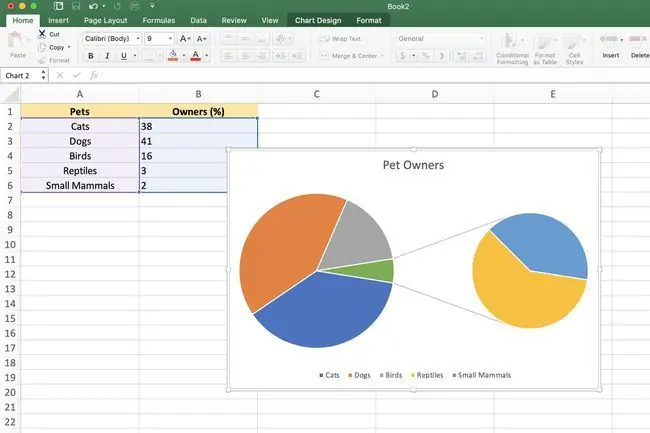
Pokud máte jeden nebo dva větší řezy, které dominují výsečovému grafu, takže je obtížné zobrazit detaily menších řezů, můžete přepnout na jeden z výše uvedených typů grafu; tyto zdůrazňují menší řezy v sekundárním grafu, buď ve druhém koláčovém grafu, nebo ve skládaném pruhovém grafu.
Pokud nezměníte, Excel automaticky zahrne tři nejmenší řezy (datové body) do sekundárního koláčového nebo sloupcového grafu. Postup vytvoření výsečového nebo výsečového grafu:
- Zvýrazněte rozsah dat, který chcete použít v grafu.
- Vyberte kartu Insert na pásu karet.
- V poli Charts na pásu karet vyberte ikonu Vložit výsečový graf a otevřete rozbalovací nabídku dostupných typů grafů. Umístěte ukazatel myši na typ grafu a přečtěte si popis grafu.
-
V sekci 2-D Pie v rozbalovací nabídce vyberte buď Pie of Pie nebo Bar of Pie graf. ten graf do listu.
Levý graf je vždy hlavní graf a sekundární graf se vždy zobrazuje vpravo. Toto uspořádání nelze změnit.
Změna typů grafů
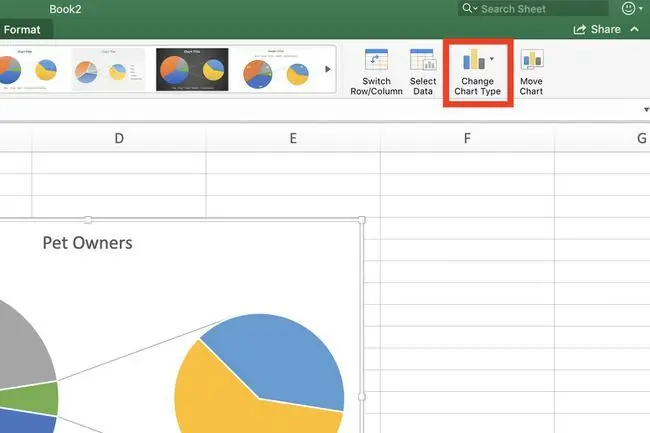
Přepnutí ze stávajícího běžného výsečového grafu buď na koláčový nebo výsečový graf:
- Kliknutím pravým tlačítkem na aktuální graf otevřete kontextovou nabídku.
- Vyberte Změnit typ grafu pro otevření dialogového okna Změnit typ grafu.
- V dialogovém okně vyberte kartu Všechny grafy.
- Vyberte Pie v levém podokně a poté zvolte Pie of Pie nebo Bar of Piev pravém podokně dialogového okna.
Změna počtu datových bodů
Změna počtu datových bodů (výřezů) zobrazených v sekundárním grafu:
-
Poklepáním na primární koláčový graf otevřete podokno Formát datové řady.
- V podokně vyberte šipku dolů vedle možnosti Rozdělit sérii podle.
Možnosti dostupné pro změnu počtu datových bodů ve druhém grafu zahrnují:
- Rozdělit sérii podle pozice: Do pole Hodnoty v druhém grafu zadejte počet pozic nebo řezů zobrazených v druhém graf (minimálně tři).
- Rozdělit řadu podle hodnoty: Do pole Hodnoty menší než zadejte číslo, které je větší než nejmenší hodnota dat, která chcete zobrazí se v sekundárním grafu.
- Rozdělit řadu podle procentuální hodnoty: Do pole Hodnoty menší než zadejte procentuální hodnotu mezi 0 % a 100 %. Tato hodnota se vztahuje k procentu celkové hodnoty hlavního grafu, která se zobrazí v sekundárním grafu.






