Dokumenty Google představují pohodlný způsob, jak vytvářet, upravovat a sdílet dokumenty mezi různými platformami. Ale může to být matoucí, když se pokoušíte otevřít ten, který je na vašem počítači, nebo když ho potřebujete upravit v jiném programu, jako je Microsoft Word.
Níže je vše, co potřebujete vědět, ať už otevíráte ten, který jste sami vytvořili, nebo ten, který s vámi někdo sdílel. Také si projdeme, jak vytvořit nový dokument pouze pomocí Dokumentů Google (není nutný samostatný textový procesor) a co dělat, když potřebujete otevřít soubor Wordu nebo převést soubor GDOC do formátu, který funguje s Wordem.
Tyto kroky fungují s jakýmkoli moderním webovým prohlížečem běžícím na jakémkoli operačním systému, včetně Windows, macOS a Linux.
Jak vytvořit nový dokument
Otevření zcela nového dokumentu je jednoduché: přejděte do Dokumentů Google a na požádání se přihlaste ke svému účtu Google. Odtud můžete vytvořit nový soubor výběrem Prázdné nebo vybrat předpřipravený dokument z galerie šablon.
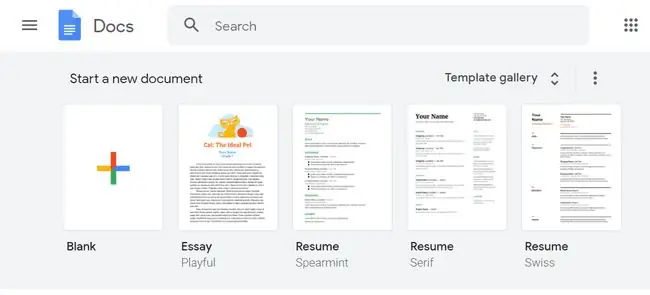
Pokud nevidíte žádné šablony, otevřete nabídku vlevo nahoře, vyberte Settings a poté povolte prohlížení šablon.
Jak otevřít dokument, který vlastníte
Otevření dokumentu Google, který jste sami vytvořili, je stejně jednoduché jako vytvoření nového. Existují dva způsoby, jak toho dosáhnout v závislosti na tom, jak to chcete najít:
-
Otevřete svůj účet Dokumentů Google a prohledávejte nebo procházejte dokument, dokud nenajdete. Jedním kliknutím otevřete nebo klikněte pravým tlačítkem a vyberte Otevřít na nové kartě.

Image -
Otevřete svůj Disk Google a procházejte složku, ve které se soubor nachází.

Image
Jak otevřít soubor GDOC z počítače
Pokud ukládáte soubory do počítače prostřednictvím softwaru Zálohování a synchronizace od společnosti Google, všimnete si, že všechny dokumenty jsou uloženy s příponou GDOC, která označuje dokument Google.
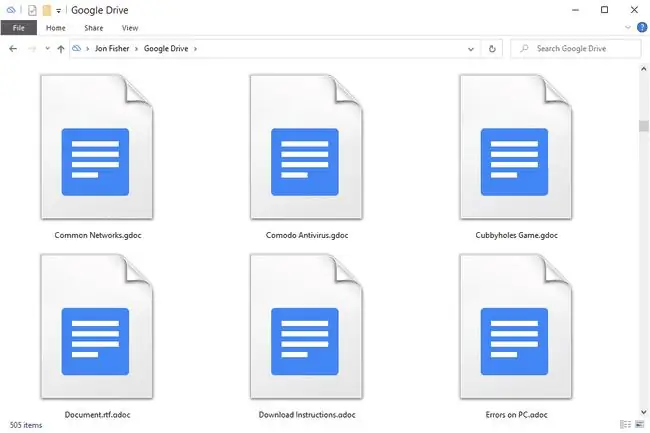
S těmito soubory můžete dělat dvě věci:
- Poklepáním na jednu ji otevřete v Dokumentech Google ve svém prohlížeči.
- Postupujte podle kroků v dolní části této stránky a otevřete soubor GDOC v MS Word.
Jak otevřít dokument sdílený s vámi
Existuje několik způsobů, jak otevřít dokument Google, který s vámi někdo sdílí, v závislosti na tom, jak to uživatel udělal.
Dokument sdílený explicitně s vámi (vlastník při sdílení souboru uvedl váš e-mail) je k dispozici na vaší stránce Sdíleno se mnou na Disku Google. Pokud to nepomůže, zkuste toto:
- Navštivte Disk Google.
- Vyberte šipku vedle vyhledávacího pole v horní části a změňte Type na Documents.
-
Změnit Owner na Nevlastním mě nebo Konkrétní osoba, pokud víte, kdo sdílel soubor s vámi.

Image -
Vyberte SEARCH pro filtrování výsledků a poté vyberte soubor, který chcete otevřít v Dokumentech Google.

Image
Někdy lidé sdílejí soubory pouze prostřednictvím veřejného odkazu, takže k otevření dokumentu musíte kliknout na odkaz. Tyto adresy URL není snadné vystopovat, protože vám mohou být zaslány e-mailem nebo textovou zprávou nebo poskytnuty na webové stránce.
Třetím způsobem, jak otevřít sdílený soubor Dokumentů Google, je přejít na e-mail s upozorněním (ne všechny sdílené dokumenty přicházejí tímto způsobem, ale některé ano). Ve zprávě vyberte tlačítko Otevřít v Dokumentech.
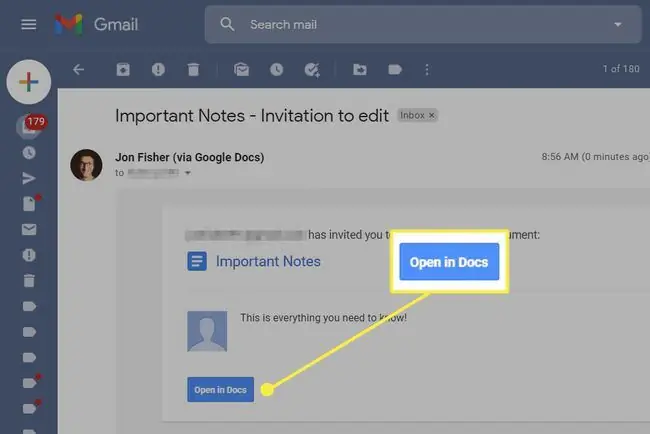
Používání souborů Microsoft Word s Dokumenty Google
Dokumenty Google a MS Word mohou kombinovat své typy souborů. Dokumenty Google tak mohou upravovat dokumenty z Wordu, a pokud potřebujete, můžete si stáhnout své dokumenty Google ve formátu, kterému Word rozumí.
Udělejte to, pokud chcete používat Dokumenty Google k zobrazení nebo úpravě souborů Word:
- Navštivte Dokumenty Google.
-
Vyberte ikonu složky zprava.

Image -
Vyberte Nahrát.

Image - Vyberte Vyberte soubor ze svého zařízení.
- Poklepáním na soubor MS Word zahájíte nahrávání. Otevře se v Dokumentech Google.
Chcete-li to udělat obráceně, aby se soubory Dokumentů Google otevíraly ve Wordu, musíte soubor uložit ve správném formátu:
- Otevřete dokument v Dokumentech Google.
-
Přejděte na File > Stáhnout a vyberte Microsoft Word (.docx).

Image - Uložte soubor DOCX do počítače. Dokud jsou soubory DOCX nastaveny tak, aby se otevíraly ve Wordu (zde je návod, jak to udělat ve Windows), stačí dvojité kliknutí.






