Microsoft PowerPoint je program pro prezentace prezentací poprvé vyvinutý společností Forethought, Inc. pro počítač Macintosh v roce 1987 a zakoupený společností Microsoft v roce 1990. Microsoft vydal několik aktualizovaných verzí, z nichž každá nabízí více funkcí a obsahuje lepší technologii než dříve. Nejnovější verze aplikace Microsoft PowerPoint je k dispozici v Microsoft 365.
Potřebujete PowerPoint?
Prezentační software je nejsnazší způsob, jak vytvořit a ukázat druhy snímků, které jste pravděpodobně viděli na schůzkách nebo ve třídě.
Existuje několik bezplatných možností, včetně LibreOffice, Apache OpenOffice a SlideDog. Pokud však potřebujete na prezentaci spolupracovat s ostatními, integrovat se s jinými programy společnosti Microsoft (jako je Microsoft Word) nebo vytvořit prezentaci, kterou bude moci zobrazit kdokoli, kupte si Microsoft PowerPoint.
Pokud integrace s jinými programy Microsoftu není důležitá, Google Workspace má prezentační program s názvem Slides, který umožňuje vynikající spolupráci s ostatními.
Microsoft PowerPoint obsahuje všechny funkce, které potřebujete k vytváření prezentací. Můžete začít s prázdnou prezentací nebo si vybrat z různých předkonfigurovaných prezentací (tzv. šablon). Šablona je soubor vytvořený s použitými styly a návrhy. Tato možnost poskytuje snadný způsob, jak začít PowerPoint jediným kliknutím.
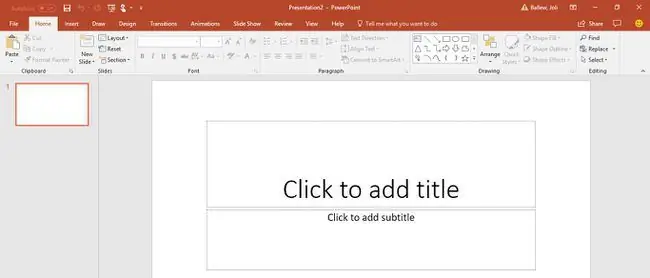
Můžete také vkládat obrázky a videa z počítače a internetu, kreslit tvary a vytvářet a vkládat různé druhy grafů. PowerPoint nabízí mnoho způsobů, jak přecházet mezi snímky a animovat položky na libovolném snímku.
Co je prezentace v PowerPointu?
PowerPointová prezentace je skupina snímků, které vytvoříte buď od začátku, nebo jako šablonu obsahující informace, které chcete sdílet. Prezentaci často ukazujete ostatním v kancelářském prostředí, jako je obchodní schůzka, ale můžete také vytvářet prezentace pro svatby a narozeniny.
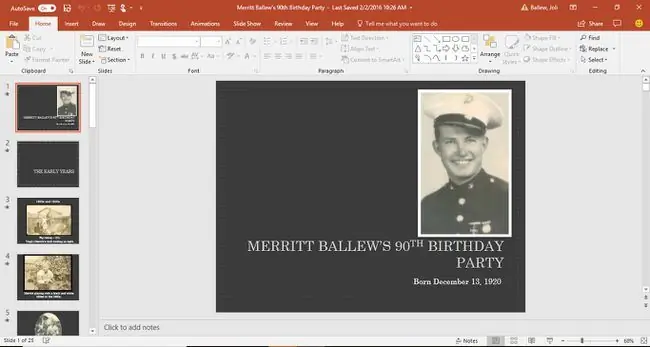
Když zobrazíte prezentaci svému publiku, powerpointové snímky zaberou celou obrazovku prezentace.
Máte Microsoft PowerPoint?
Spousta počítačů (ale ne všechny) se systémem Windows je dodávána s nainstalovanou sadou Microsoft Office. To znamená, že možná máte verzi Microsoft PowerPoint.
Chcete-li zjistit, zda máte na svém zařízení se systémem Windows nainstalovanou aplikaci Microsoft PowerPoint:
-
Z okna Search na hlavním panelu (Windows 10), Startovací obrazovky (Windows 8.1) nebo zSearch v okně Start (Windows 7), zadejte PowerPoint a stiskněte Enter.

Image -
Poznamenejte si výsledky.

Image
Chcete-li zjistit, zda máte na svém Macu verzi PowerPointu, můžete ji najít několika způsoby.
-
Hledejte to na postranním panelu Finderu pod Aplikace výběrem Přejít > Aplikace.

Image -
Nebo vyberte lupu v pravém horním rohu obrazovky vašeho Macu a zadejte PowerPoint do vyhledávacího pole, které se zobrazí.

Image
Kde získat Microsoft PowerPoint
PowerPoint můžete zakoupit dvěma způsoby:
- Přihlášení k odběru Microsoft 365.
- Nákup sady Microsoft Office přímo z webu společnosti Microsoft.
Microsoft 365 je měsíční předplatné, zatímco za sadu Office Suite platíte pouze jednou.
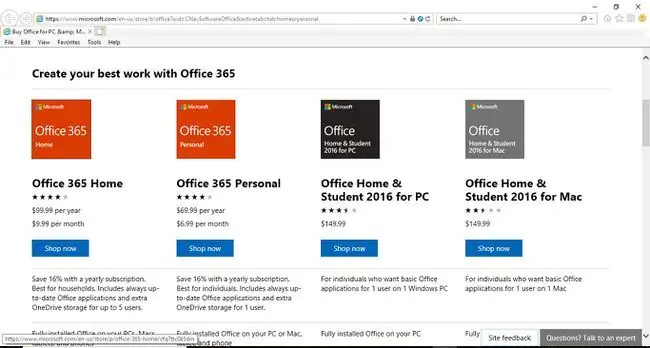
Pokud nechcete vytvářet prezentace, ale chcete si pouze prohlížet to, co vytvořili ostatní, použijte PowerPoint Online a zobrazte si to zdarma.
Někteří zaměstnavatelé, komunitní vysoké školy a univerzity nabízejí svým zaměstnancům a studentům Microsoft 365 zdarma.
Historie PowerPointu
V průběhu let vzniklo mnoho verzí sady Microsoft Office. Sady s nižší cenou obsahovaly pouze základní aplikace (často Word, PowerPoint a Excel). Sady s vyšší cenou obsahovaly některé nebo všechny z nich (Word, PowerPoint, Excel, Outlook, OneNote, SharePoint, Exchange, Skype a další). Tyto edice sady měly názvy jako Home and Student, Personal nebo Professional.
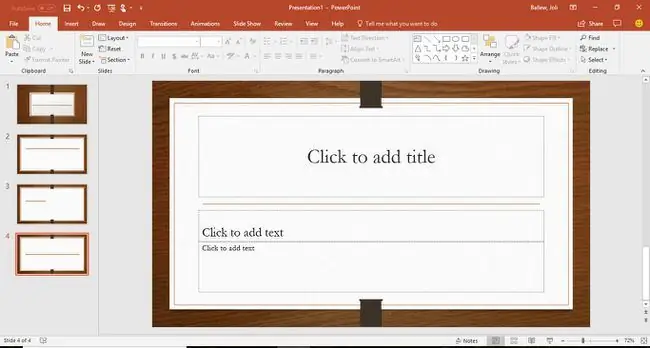
PowerPoint je zahrnut bez ohledu na to, kterou verzi sady Microsoft Office si prohlížíte.
Zde jsou nedávné sady Microsoft Office, které také obsahují PowerPoint:
- PowerPoint Online a PowerPoint 365 jsou dostupné a pravidelně aktualizované v Microsoft 365.
- PowerPoint 2019 je k dispozici v Office 2019.
- PowerPoint 2016 byl k dispozici v Office 2016.
- PowerPoint 2013 byl k dispozici v Office 2013.
- PowerPoint 2010 byl k dispozici v Office 2010.
- PowerPoint 2007 byl součástí Office 2007.
- PowerPoint 2003 byl součástí Office 2003.
- PowerPoint 2002 byl součástí sady Office XP.
PowerPoint je k dispozici také pro řadu počítačů Macintosh a také pro chytré telefony a tablety.
FAQ
Jak vytvoříte powerpointovou prezentaci?
Nejjednodušší způsob, jak začít novou PowerPointovou prezentaci, je použít šablonu. Microsoft nabízí řadu z nich v řadě neformálních a profesionálních tónů. Vyberte si jeden a nahraďte zástupný text a obrázky svými vlastními.
Jak vkládáte hudbu do powerpointové prezentace?
Přejděte na kartu Vložit a vyberte Audio > Audio na mém počítači pro přehrávání hudby přes snímky v presentation Vyhledejte hudební soubor, který chcete použít, poté vyberte Vložit Vyberte ikonu zvuku, přejděte na kartu Přehrávání a vybrat Přehrát na pozadí
Jak vytváříte PowerPoint šablony?
Chcete-li uložit aktuální prezentaci jako šablonu, přejděte na Soubor > Uložit jako. Klikněte na Procházet a poté vyberte PowerPoint template z možností seznamu Uložit jako typ. Dejte své nové šabloně název souboru a vyberte Save.
Jak komprimujete soubor PowerPoint?
Pokud chcete své prezentace zmenšit, komprimujte obrázky, které v nich používáte. Vyberte obrázek, aby se zobrazila karta Formát obrázku. Přejděte na tuto kartu a vyberte Komprimovat obrázky (je to ve skupině Upravit). Zde máte několik možností: Zrušte zaškrtnutí Použít pouze na tento obrázek, aby se změny vztahovaly na všechny obrázky v prezentaci. Můžete také zvolit Smazat oříznuté oblasti obrázků, ale nemůžete obnovit obrázky do jejich původní velikosti. Nakonec v části Rozlišení vyberte Použít výchozí rozlišení.






