Co je dobré vědět
- Chyby „BOOTMGR is Missing“se mohou vyskytnout kvůli problémům s upgradem, poškozeným sektorům pevného disku a špatně nakonfigurovaným souborům.
- Při spouštění počítače se zobrazuje zpráva „BOOTMGR is Missing“.
- Běžné způsoby, jak opravit 'BOOTMGR is Missing', zahrnují restartování, změnu bootovací sekvence a několik dalších.
Mezi nejčastější příčiny chyb BOOTMGR patří poškozené a špatně nakonfigurované soubory, problémy s upgradem pevného disku a operačního systému, poškozené sektory pevného disku, zastaralý BIOS a poškozené nebo uvolněné kabely rozhraní pevného disku.
Dalším důvodem, proč můžete vidět chyby BOOTMGR, je, že se váš počítač pokouší zavést systém z pevného disku nebo flash disku, který není správně nakonfigurován pro spouštění. Jinými slovy, pokouší se zavést systém z nespouštěcího zdroje (tj. ze zdroje, který neobsahuje správné spouštěcí soubory). To platí také pro média na optické jednotce nebo disketové jednotce, ze které se pokoušíte zavést systém.
Problémy s BOOTMGR se týkají pouze operačních systémů Windows 11, Windows 10, Windows 8, Windows 7 a Windows Vista. Windows XP nepoužívá BOOTMGR; ekvivalentní funkcí je NTLDR, která při podobném problému způsobí chybu Chybějící NTLDR.
Chyby BOOTMGR
Existuje několik způsobů, jak se chyba „Chybí BOOTMGR“na vašem počítači může zobrazit, přičemž první zde uvedená chyba je nejčastější:
- BOOTMGR chybí Stisknutím Ctrl alt=""Image" Del restartujte</strong" />
- BOOTMGR chybí Stisknutím libovolné klávesy restartujte
- Nelze najít BOOTMGR
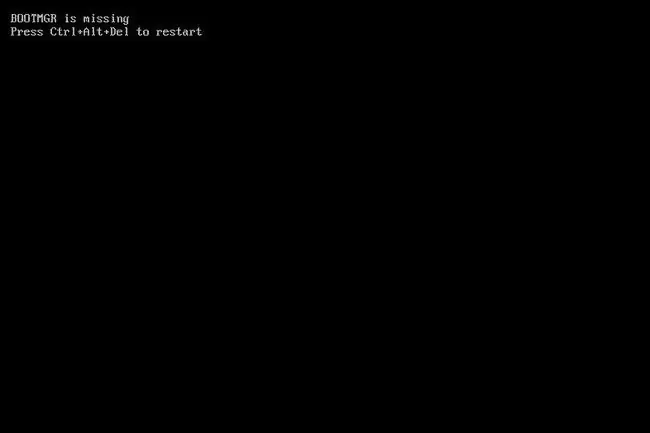
Chyba „BOOTMGR is missing“se zobrazí krátce po zapnutí počítače, ihned po dokončení testu POST (Power On Self Test). Systém Windows se začal načítat teprve tehdy, když se zobrazí chybová zpráva BOOTMGR.
Jak opravit chyby „BOOTMGR Is Missing“
- Restartujte počítač. Chyba BOOTMGR může být náhoda.
-
Zkontrolujte své optické jednotky, porty USB a disketové jednotky, zda neobsahují média. Chyba „BOOTMGR chybí“se často zobrazí, pokud se váš počítač pokouší zavést systém z nespouštěcího disku, externí jednotky nebo diskety.
Pokud zjistíte, že toto je příčina vašeho problému a že se to děje pravidelně, možná budete chtít změnit pořadí spouštění v systému BIOS, aby byl pevný disk uveden jako první spouštěcí zařízení.
-
Zkontrolujte pořadí zavádění v systému BIOS a ujistěte se, že správný pevný disk nebo jiné zaváděcí zařízení je uvedeno jako první, za předpokladu, že máte více než jeden disk. Pokud je jako první uveden nesprávný disk, mohou se zobrazit chyby BOOTMGR.
Na to jsme narazili ve výše uvedeném kroku odstraňování problémů, ale je důležité konkrétně upozornit na to, že můžete mít uveden nesprávný pevný disk, protože mnoho systémů BIOS/UEFI umožňuje určit konkrétní pevný disk, který se má zavést od prvního.
-
Znovu usaďte všechny interní datové a napájecí kabely. Chybové zprávy BOOTMGR mohou být způsobeny odpojenými, uvolněnými nebo nefunkčními napájecími kabely nebo kabely ovladače.
Pokud máte podezření, že by mohl být vadný, zkuste vyměnit kabel PATA nebo SATA.
-
Proveďte opravu spouštění systému Windows. Tento typ instalace by měl nahradit všechny chybějící nebo poškozené soubory, včetně BOOTMGR.
I když je oprava spouštění běžným řešením problémů s BOOTMGR, nedělejte si starosti, pokud váš problém nevyřeší. Pokračujte v odstraňování problémů - něco bude fungovat.
-
Zapište nový spouštěcí sektor oddílu do systému Windows. To opraví jakékoli možné poškození, problém s konfigurací nebo jiné poškození.
Spouštěcí sektor oddílu je důležitou součástí zaváděcího procesu, takže pokud s ním dojde k nějakému problému, zobrazí se problémy, jako je chyba „Chybí BOOTMGR“.
-
Znovu sestavte konfigurační data spouštění (BCD). Podobně jako zaváděcí sektor oddílu může poškozený nebo nesprávně nakonfigurovaný BCD způsobovat chybové zprávy BOOTMGR.
Následující kroky pro odstraňování problémů s mnohem menší pravděpodobností pomohou vyřešit váš problém s BOOTMGR. Pokud jste přeskočili některý z výše uvedených nápadů, možná jste přehlédli velmi pravděpodobné řešení tohoto problému!
-
Zkontrolujte nastavení pevného disku a dalších jednotek v systému BIOS a ujistěte se, že jsou správná. Konfigurace systému BIOS říká počítači, jak používat disk, takže nesprávná nastavení mohou způsobit problémy, jako jsou chyby BOOTMGR.
U konfigurací pevného disku a optické jednotky je v BIOSu obvykle automatické nastavení, což je obvykle bezpečná sázka, pokud si nejste jisti, co dělat.
- Aktualizujte BIOS své základní desky. Zastaralá verze BIOSu může někdy způsobit chybu „BOOTMGR chybí“.
-
Proveďte čistou instalaci systému Windows. Tento typ instalace zcela odstraní systém Windows z vašeho počítače a nainstaluje jej znovu od začátku. I když to téměř jistě vyřeší všechny chyby BOOTMGR, je to časově náročný proces, protože všechna vaše data musí být zálohována a později obnovena.
Pokud nemůžete získat přístup ke svým souborům, abyste je mohli zálohovat, uvědomte si prosím, že pokud budete pokračovat s čistou instalací systému Windows, všechny je ztratíte!
- Vyměňte pevný disk. Poté nainstalujte novou kopii systému Windows. Pokud vše ostatní selhalo, včetně čisté instalace z posledního kroku, s největší pravděpodobností čelíte hardwarovému problému s pevným diskem.
- Za předpokladu, že se nejedná o hardwarový problém, měl by být váš BOOTMGR opraven.
FAQ
Kde je soubor BOOTMGR uložen na pevném disku?
Soubor BOOTMGR je skrytý v kořenovém adresáři oddílu Active in Disk Management na vašem pevném disku. Soubor BOOTMGR nikdy nepřesouvejte, neměňte ani nekomprimujte.
Jak opravím „BOOTMGR je komprimovaný“?
Pokud se zobrazí chyba „BOOTMGR je zkomprimován“, musíte znovu vytvořit konfigurační data spouštění (BCD). Tím se znovu vytvoří soubor BOOTMGR.






