Pokaždé, když začnete s úpravami v Premiere Pro CS6, má program nastaven výchozí přechod. Tovární nastavení programu používá jako výchozí přechod Cross Dissolve, což je nejběžnější přechod používaný při střihu videa. To, co odděluje výchozí přechod od ostatních přechodů, je to, že k němu můžete přistupovat pomocí zástupce na časové ose kliknutím pravým tlačítkem. Kromě toho můžete nastavit dobu trvání výchozího přechodu, abyste zajistili kontinuitu ve videu, které upravujete.
Nastavení výchozího přechodu
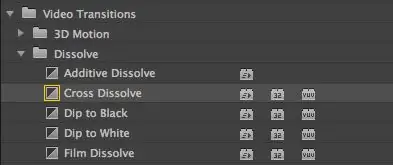
Aktuální výchozí přechod bude zvýrazněn v nabídce na kartě Efekty. Jak je uvedeno výše, je to označeno žlutým rámečkem vlevo od přechodu. Než změníte výchozí přechod, přemýšlejte o tom, který přechod budete ve svém videoprojektu používat nejvíce.
Nastavení výchozího přechodu
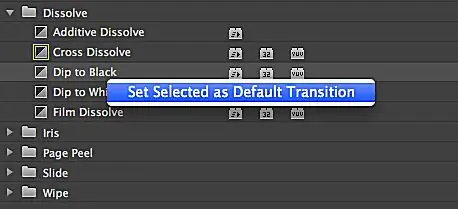
Výchozí přechod nastavíte tak, že na něj kliknete pravým tlačítkem na kartě Efekty na panelu Projekt. Poté zvolte Nastavit jako výchozí přechod. Kolem vybraného přechodu by se nyní měl objevit žlutý rámeček.
Nastavení výchozího přechodu
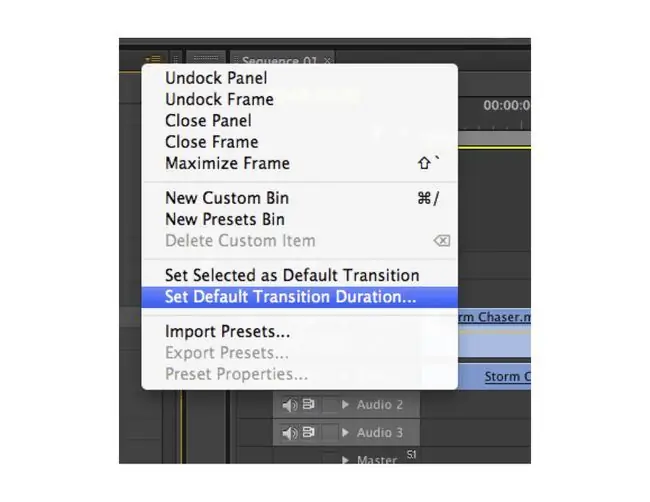
Tuto funkci můžete také otevřít z rozbalovací nabídky v pravém horním rohu panelu Projekt.
Změna výchozí doby trvání přechodu
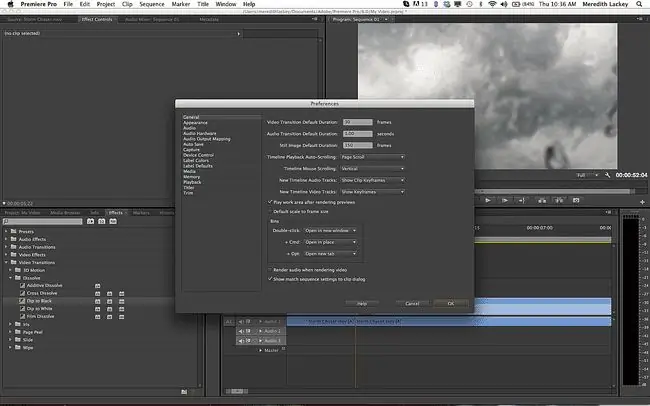
Délku výchozího přechodu můžete také změnit pomocí rozevírací nabídky na panelu Projekt. Chcete-li to provést, vyberte Nastavit výchozí dobu trvání přechodu a zobrazí se okno Předvolby. Poté změňte hodnoty v horní části okna Předvolby na požadovanou dobu trvání a klikněte na OK
Výchozí doba trvání je jedna sekunda nebo jakákoli ekvivalentní velikost snímku k vaší časové základně úprav.
Použít výchozí přechod na sekvenci
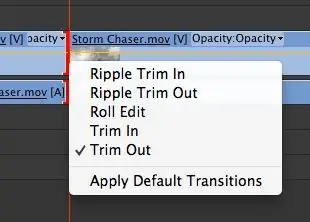
Existují tři různé způsoby, jak použít výchozí přechod na vaši sekvenci: prostřednictvím panelu sekvence, lišty hlavní nabídky a přetažením. Nejprve zarovnejte přehrávací hlavu s místem, kde chcete použít přechod. Poté klikněte pravým tlačítkem mezi klipy a vyberte Použít výchozí přechody Pokud upravujete s propojeným zvukem a videem, výchozí přechod se použije na oba.
Použít výchozí přechod na sekvenci
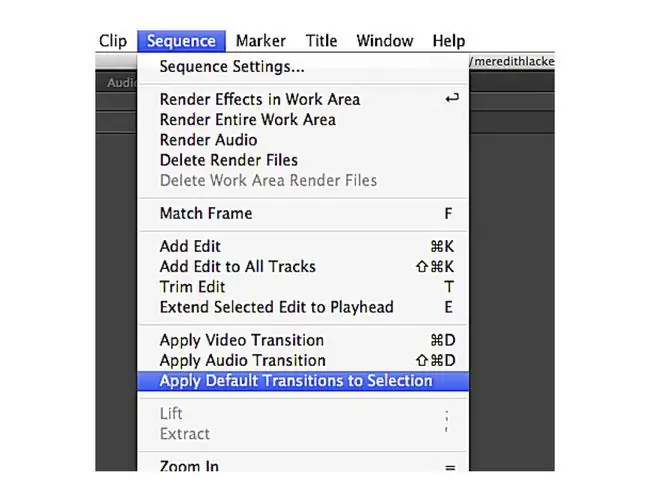
Chcete-li použít výchozí přechod pomocí lišty hlavní nabídky, vyberte koncové umístění přechodu na panelu sekvence. Poté přejděte na Sequence > Použít přechod videa nebo sekvenci > Použít přechod zvuku.
Použít výchozí přechod na sekvenci
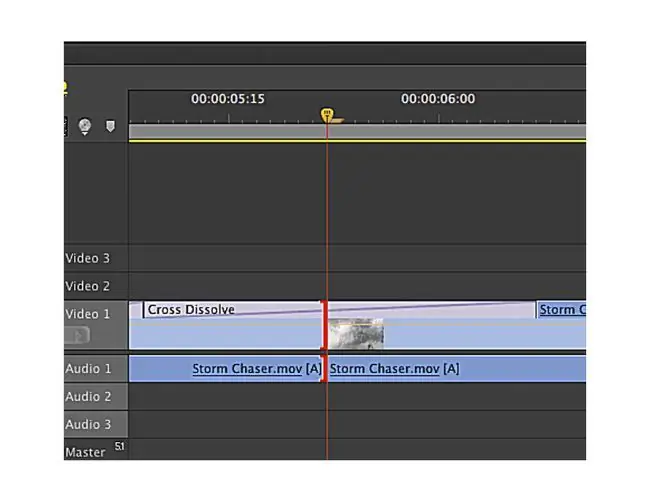
Pro použití výchozího přechodu můžete také použít metodu přetažení. Klikněte na přechod na kartě Efekty na panelu Projekt a přetáhněte jej na požadované místo v sekvenci. Jakou metodu zvolíte, závisí na tom, co vám nejvíce vyhovuje. To znamená, že klikání pravým tlačítkem na videoklipy ve vaší sekvenci je dobrým zvykem pro přidávání výchozích přechodů, protože vám to udělá efektivnější editor.






