Jakmile se naučíte základy úprav v aplikaci Premiere Pro CS6, budete připraveni naučit se přidávat názvy a text ke svému videu. Přidání názvu na začátek videa je skvělý způsob, jak dát divákům vědět, co se chystáte vidět. Kromě toho můžete na konec svého videa přidat titulky, aby vaši diváci poznali každého, kdo se podílel na tvorbě projektu.
Tyto pokyny platí pro Adobe Premiere Pro CS6. Řada počítačových aplikací Creative Suite byla oficiálně ukončena v roce 2013 ve prospěch sady Creative Cloud založené na předplatném.
Začínáme
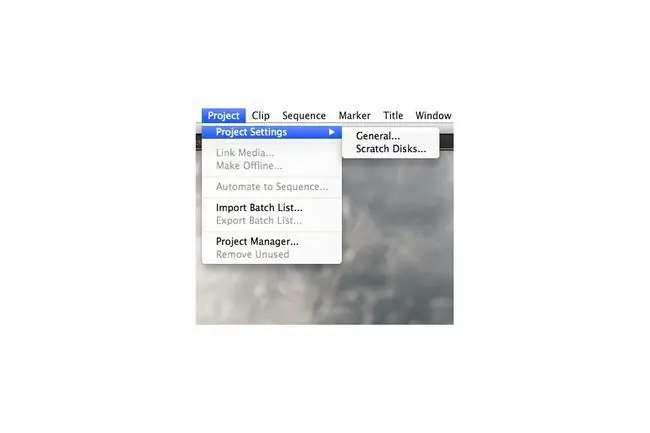
Otevřete svůj projekt v Premiere Pro a ověřte, zda jsou vaše odkládací disky nastaveny do správného umístění. Přejděte na Project > Nastavení projektu > Scratch Disks.
Přidání názvu na začátek videa
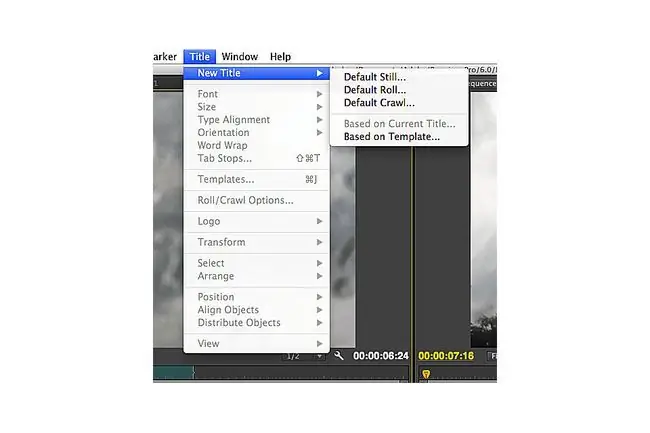
Chcete-li ke svému projektu přidat název, přejděte na Title > Nový titul v liště hlavní nabídky. Na výběr jsou tři možnosti: Výchozí statické snímky, Výchozí role a Výchozí procházení. Vyberte Default Still a zobrazí se výzva k výběru nastavení pro váš nový úvodní titul.
Výběr nastavení pro váš titul
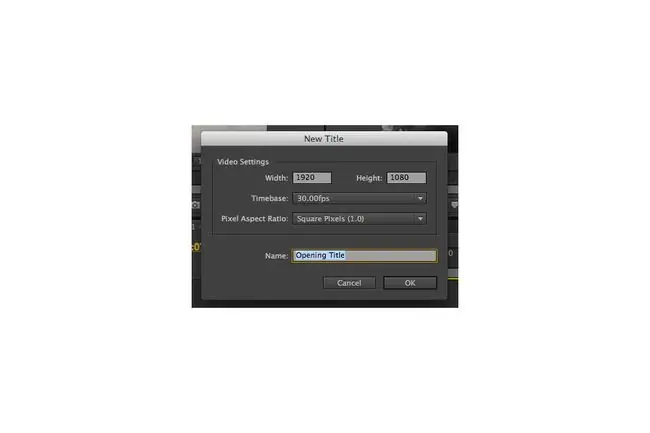
Ujistěte se, že váš titul má stejné nastavení jako nastavení sekvence pro vaše video. Pokud je vaše video širokoúhlé, nastavte šířku a výšku na 1920 x 1080 pixelů - standardní poměr stran pro tento formát. Poté zvolte pro svůj titul časovou základnu úprav a poměr stran pixelů. Časová základna úprav je počet snímků za sekundu vaší sekvence a poměr stran pixelů je určen zdrojovým médiem. Pokud si těmito nastaveními nejste jisti, zkontrolujte je výběrem panel sekvence a přejděte na Sequence > Nastavení sekvencena liště hlavní nabídky.
Přidání titulů do sekvence
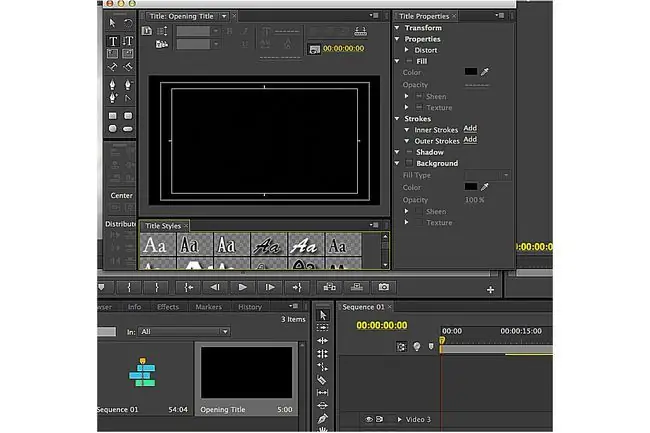
Na začátek sekvence přidejte místo pro svůj nový titul výběrem sekvenčního média a jeho posunutím doprava. Zařaďte přehrávací hlavu na začátek sekvence. Nyní byste měli vidět černý rámeček v titulním okně. Vyberte styl textu pro svůj titul výběrem z možností v hlavním prohlížeči na panelu Titulek. Ujistěte se, že je na panelu nástrojů vybrán nástroj Type Text - najdete jej přímo pod nástrojem se šipkou.
Úprava názvu
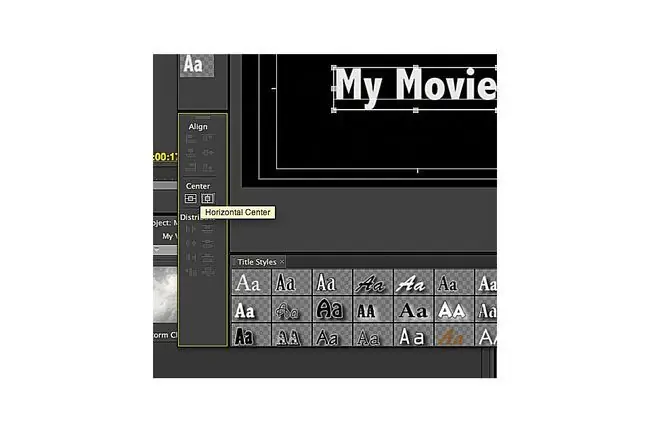
Vyberte černý rámeček, kde se má zobrazit název. Zadejte jej do pole. Po přidání textu zarovnejte nadpis v rámečku kliknutím a tažením nástrojem se šipkou. Chcete-li provést přesné úpravy titulku, použijte textové nástroje v horní části panelu Titulek nebo nástroje v panelu Vlastnosti titulku. Abyste se ujistili, že je váš nadpis ve středu rámečku, použijte funkci Center v panelu Zarovnat a zvolte jeho vycentrování na vodorovnou plochu nebo vertikální osa.
Přidávání názvů na panel projektu
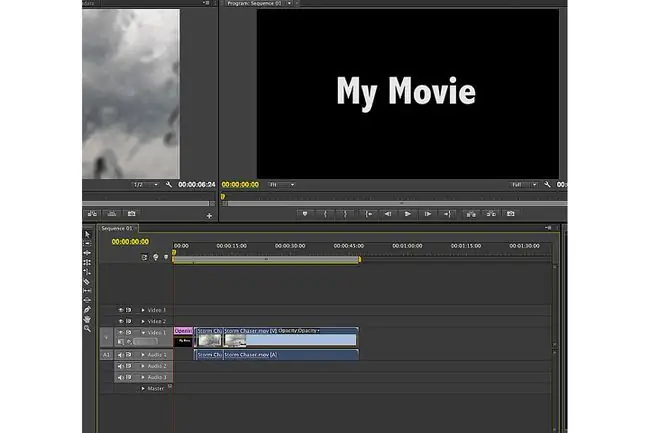
Když jste spokojeni s nastavením názvu, opusťte panel Titulek. Váš nový titul se zobrazí na panelu Projekt vedle vašich dalších zdrojových médií. Chcete-li přidat název do sekvence, vyberte jej z panelu Projekt a přetáhněte jej na požadované místo v sekvenci. Výchozí doba trvání titulů v Premiere Pro CS6 je pět sekund; upravte tuto hodnotu kliknutím pravým tlačítkem myši na název v panelu Projekt.
Přidání průběžných kreditů
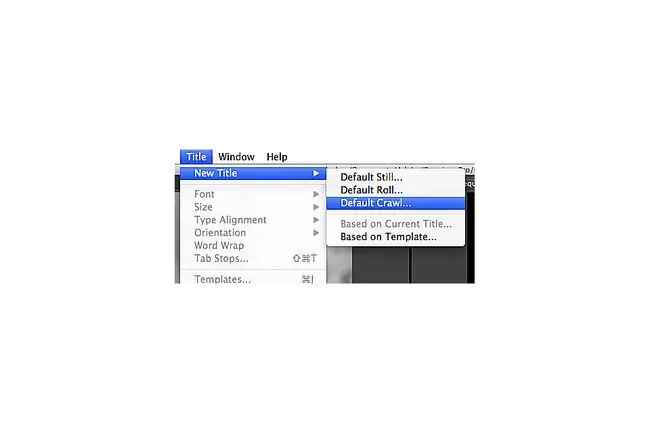
Proces přidávání titulků na konec videa je velmi podobný přidávání titulků. Přejděte na Title > Nový titul > Výchozí role na liště hlavní nabídky. Poté vyberte příslušná nastavení pro své kredity - měly by odpovídat nastavení sekvence pro váš projekt.
Přidávání textových polí
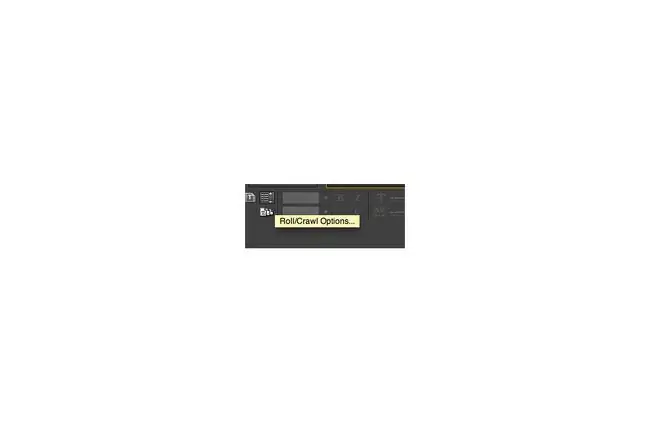
Když uvádíte seznam lidí zapojených do vašeho projektu, je užitečné přidat několik textových polí. Pomocí nástroje se šipkami a ovládacích prvků textu upravte vzhled svých kreditů. V horní části panelu titulků se zobrazí tlačítko s vodorovnými čarami vedle svislé šipky - zde můžete upravit pohyb titulků v rámci. Pro základní pohyblivé kredity vyberte Roll, Úvodní obrazovka a Koncová obrazovka v Roll/ Okno Možnosti procházení.
Přesun pohyblivých kreditů na místo
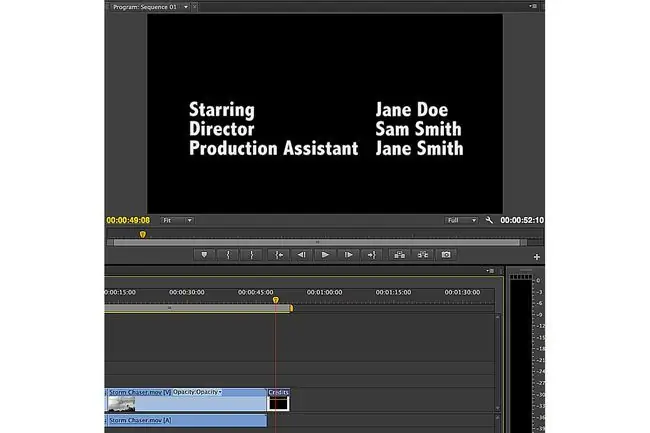
Když jste spokojeni se vzhledem a pohybem svých kreditů, zavřete okno s názvem. Přidejte tituly na konec vaší sekvence přetažením z panelu projektu na panel sekvence.






