Práce s odrážkami na snímcích PowerPoint může být frustrující. Ve výchozím nastavení, když pracujete na snímku aplikace PowerPoint, který používá formát seznamu s odrážkami, pokaždé, když stisknete klávesu Enter (nebo Return), PowerPoint vloží odrážku na začátek dalšího řádku. Není to vždy to, co chcete, ale můžete se tomu snadno vyhnout ručním vložením měkkého návratu.
Pokyny v tomto článku platí pro PowerPoint 2019, 2016, 2013, 2010; PowerPoint pro Mac, PowerPoint pro Microsoft 365 a PowerPoint Online.
Příklad triku Shift+Enter
Řekněme, že chcete oddělit text v první odrážce v níže uvedeném příkladu a umístit text za „malým jehňátkem“na nový řádek bez vložení odrážky. Začněte s tímto:
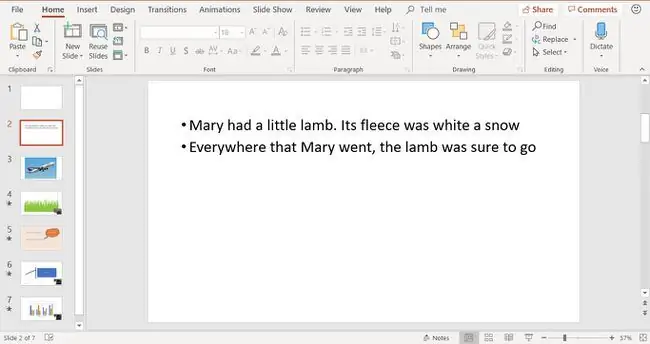
Pokud stisknete Enter (nebo Return) po "malém jehňátku." dostanete nový řádek a novou odrážku:
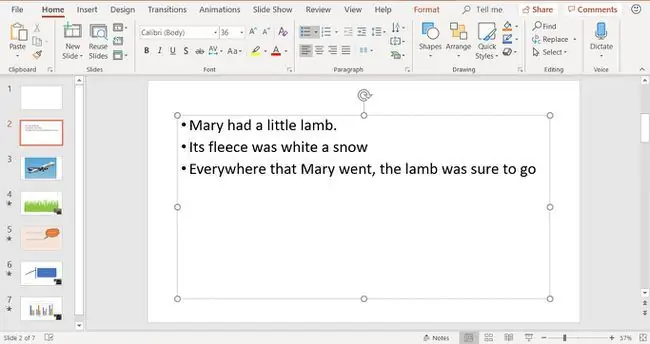
Vaše klávesnice může mít Enter označeno jako Return, ale nenechte se tím zmást; jsou to samé.
Pokud nechcete vytvářet novou odrážku, použijte měkký návrat. Měkký návrat způsobí, že text automaticky přejde na další řádek bez přidání odrážky. Chcete-li vynutit pozvolný návrat, podržte klávesu Shift a současně stiskněte klávesu Enter (nebo Return). Přesune textový kurzor na další řádek bez nové odrážky a zarovná se s textem nad ním.
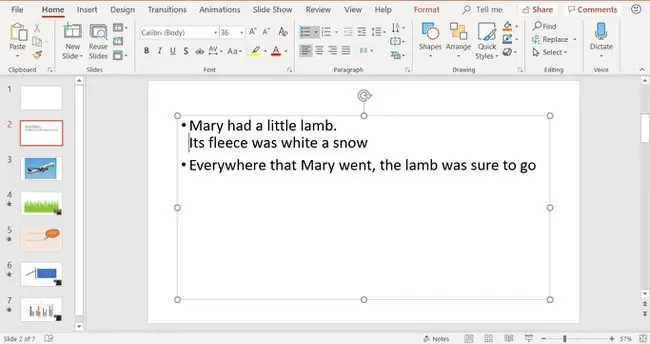
Trik Shift+Enter funguje i jinde
Tento tip funguje pro další produkty sady Microsoft Office, včetně Wordu. Je to také typická funkce pro jiný software pro úpravu textu. Vložte techniku měkkého návratu do tašky s klávesovými zkratkami, abyste si je zapamatovali, kdykoli budete mít co do činění s odrážkami.






