Miliony skvělých aplikací dostupných v App Store jsou tím, co odemyká skutečnou sílu iPhonu a iPodu touch. Ale s tolika možnostmi na výběr může být hledání aplikací někdy problém. Naštěstí se Apple strukturoval do App Store, aby vyzdvihl skvělé aplikace a pomohl vám najít ty, které dělají přesně to, co potřebujete. Čtěte dále a zjistěte, jak používat App Store na zařízeních iOS, jako jsou iPhone a iPad.
Tento článek pojednává o zařízeních se systémem iOS 11 a iOS 12. Mnoho zde probíraných nápadů platí pro dřívější verze, ale přesné rozložení a možnosti v dřívějších verzích se mohou lišit.
iOS App Store: karta Dnes
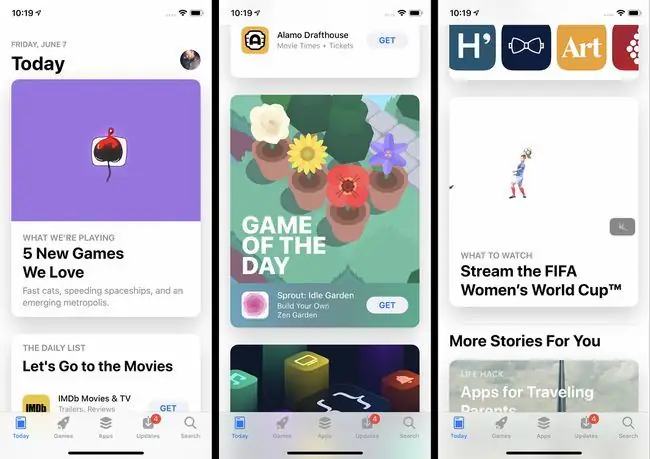
Domovskou obrazovkou aplikace App Store je karta Dnes. Karta Dnes propaguje doporučené aplikace vybrané společností Apple pro jejich kvalitu nebo relevanci k aktuálním událostem (například aplikace s recepty na Den díkůvzdání v týdnu Díkůvzdání). Na této obrazovce také najdete hru dne a aplikaci dne. Obě aplikace vybírá společnost Apple a jsou denně aktualizovány, i když starší výběry můžete zobrazit posunutím dolů.
Klepnutím na některou z doporučených aplikací se o ní dozvíte více. Denní seznam je menší sbírka aplikací na určité téma, jako jsou aplikace pro streamování videa nebo fotografie.
iOS App Store: karty her a aplikací
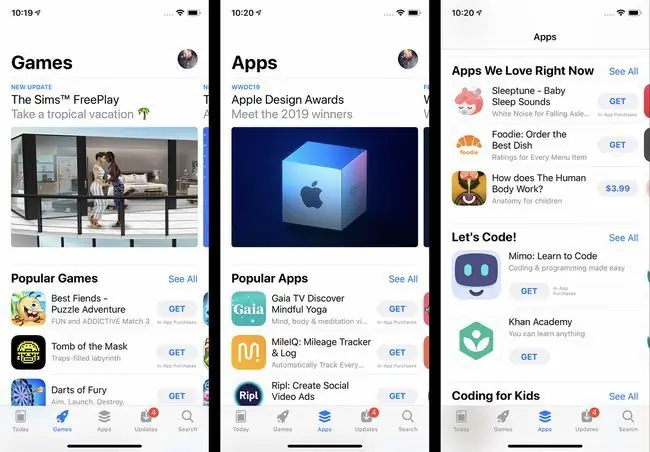
Záložky Hry a Aplikace na spodní liště nabídky jsou podobné záložce Dnes, až na to, že mají trochu jiné zaměření. Oba mají funkce o aplikacích vybraných společností Apple a sbírkách souvisejících aplikací na různá témata. Klíčový rozdíl je samozřejmě v tom, že na kartě Hry jsou pouze hry, zatímco Aplikace obsahuje všechny ostatní druhy aplikací v obchodě. Klepnutím na libovolnou položku uvedenou na kterékoli kartě o ní buď zobrazíte další informace, nebo ji stáhnete či zakoupíte.
iOS App Store: Vyhledávání aplikací
Aplikace App Store usnadňuje nalezení aplikací, které hledáte, dvěma způsoby: vyhledáváním nebo procházením.
Vyhledání aplikace:
- Klepněte na kartu Hledat.
- Zadejte název nebo druh aplikace, kterou hledáte (například meditace, fotografie nebo sledování výdajů).
- Během psaní se zobrazují navrhované výsledky. Pokud některý odpovídá tomu, co hledáte, klepněte na něj.
- V opačném případě dokončete psaní a klepněte na Hledat na klávesnici pro úplnou sadu výsledků.
iOS App Store: Procházení aplikací
Pokud dáváte přednost objevování nových aplikací sami, procházení App Store je pro vás to pravé. Chcete-li to provést:
- Klepněte na kartu Hry nebo Aplikace.
-
Na obou kartách se střídají sekce jednotlivých zvýrazněných aplikací a seznamy souvisejících aplikací.
- Přejetím nahoru a dolů procházejte aplikace. Přejetím doleva a doprava zobrazíte sady souvisejících aplikací.
- Přejetím do dolní části obrazovky zobrazíte kategorie pro každou sekci. Klepnutím na Zobrazit vše zobrazíte všechny kategorie.
- Klepněte na kategorii a zobrazí se aplikace v podobném rozložení, ale všechny ze stejné kategorie.
iOS App Store: obrazovka podrobností aplikace
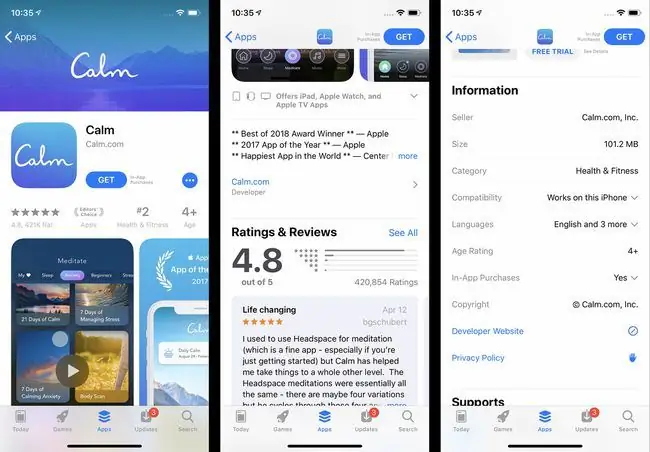
Chcete-li se o aplikaci dozvědět více, klepněte na ni. Obrazovka podrobností aplikace obsahuje všechny druhy užitečných informací o aplikaci, včetně:
- Získat/Koupit: Pokud si chcete aplikaci stáhnout, klepněte na toto tlačítko (více o tom v další části). Bezplatné aplikace mají tlačítko Get, zatímco placené aplikace mají tlačítko s cenou.
- Hodnocení hvězdičkami: Průměrné hodnocení přidělené aplikaci uživateli plus počet odeslaných recenzí. Chcete-li zobrazit jednotlivé recenze a další podrobnosti o hodnocení, přejděte dolů do sekce Hodnocení a recenze a klepněte na Zobrazit vše.
- Hodnocení: Hodnocení oblíbenosti aplikace ve své kategorii.
- Věk: Hodnocení aplikace ukazující, pro jaký věk je vhodná.
- Snímky/videa: Získejte náhled toho, jak aplikace vypadá z těchto snímků obrazovky a videí.
- Aplikace pro jiná zařízení: Pokud existují verze aplikace pro iPad, Apple Watch nebo Apple TV, zobrazí se v této části snímky obrazovky pro každé zařízení.
- Popis: Další podrobnosti o aplikaci, jejích funkcích a možnostech předplatného/nákupu v aplikaci, které nabízí.
- Historie verzí: Zde je uvedena každá verze aplikace a poznámky o tom, co se s každou aktualizací změnilo.
- Informace: Tato sekce obsahuje informace, jako je velikost stahování a nákupy v aplikaci. Klepnutím na Nákupy v aplikaci zobrazíte celou sadu možností.
- Podpory: V této části jsou uvedeny další funkce specifické pro Apple, které aplikace podporuje, včetně Rodinného sdílení.
iOS App Store: Nákup a stahování aplikací
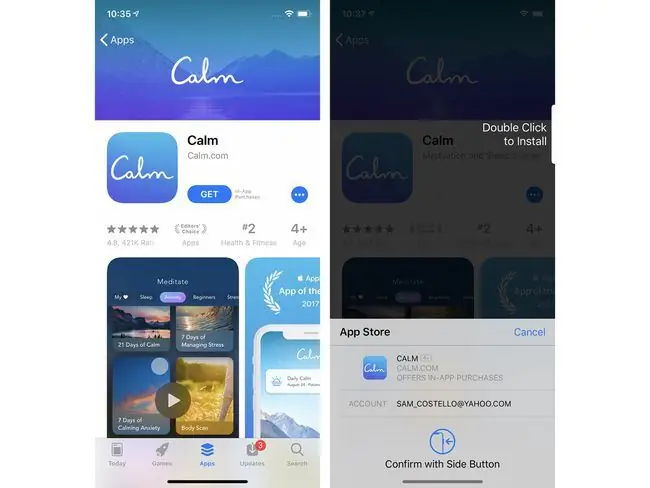
Jakmile najdete aplikaci, kterou si chcete stáhnout, postupujte takto:
- Klepněte na Získat nebo na tlačítko Cena. To lze provést na stránce s podrobnostmi o aplikaci, ve výsledcích vyhledávání, na kartách Hry nebo Aplikace a dalších.
- Když to uděláte, můžete být požádáni o zadání hesla k Apple ID pro autorizaci stahování/nákupu. Autorizaci získáte zadáním hesla, Touch ID nebo Face ID.
- Ze spodní části obrazovky se zobrazí nabídka s informacemi o aplikaci a tlačítkem Cancel.
- Pro dokončení transakce a instalaci aplikace dvakrát klikněte na boční tlačítko.
Máte problémy se stahováním nebo aktualizací aplikací? Máme řešení v iPhone Nestahujete aplikace? 11 způsobů, jak to opravit.
iOS App Store: karta Aktualizace
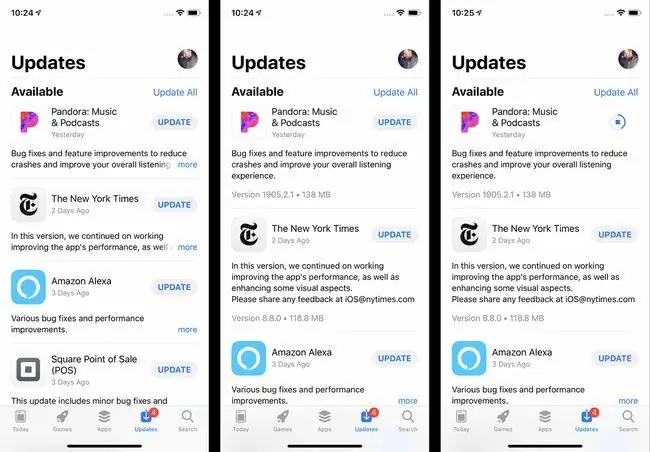
Vývojáři vydávají aktualizace aplikací, když jsou k dispozici nové funkce, opravy chyb a přidávání kompatibility pro nové verze systému iOS. Jakmile budete mít v telefonu nainstalované nějaké aplikace, budete je muset aktualizovat.
Aktualizace aplikací:
- Klepnutím na App Store otevřete aplikaci.
- Klepněte na kartu Aktualizace.
- Zkontrolujte dostupné aktualizace (obnovte stránku přejetím dolů).
- Chcete-li se o aktualizaci dozvědět více, klepněte na Více.
- Pro instalaci aktualizace klepněte na Aktualizovat.
Pokud byste raději neaktualizovali aplikace ručně, můžete telefon nastavit tak, aby je automaticky stahoval a instaloval při každém vydání. Zde je návod:
- Klepněte na Nastavení.
- Klepněte na iTunes & App Store.
- V části Automatické stahování přesuňte posuvník Aktualizace na zapnuto/zelené.
iOS App Store: Opětovné stahování aplikací
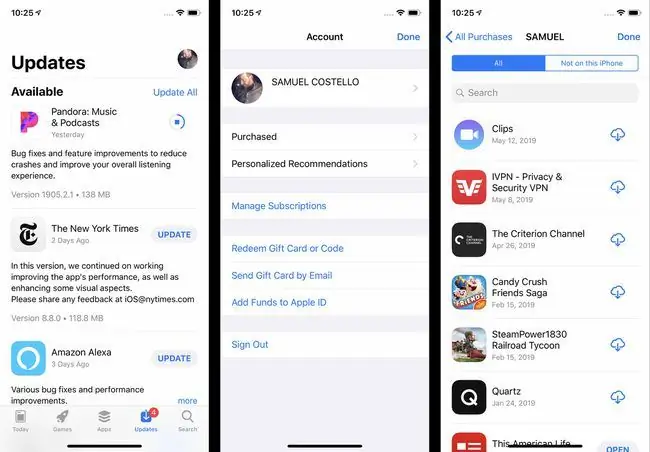
I když smažete aplikaci z telefonu, můžete si ji zdarma stáhnout znovu. Je to proto, že jakmile si stáhnete aplikaci, přidá se také do vašeho účtu iCloud. Aplikaci nebudete moci znovu stáhnout pouze tehdy, když již není dostupná v App Store.
Pro opětovné stažení aplikace:
- Klepněte na aplikaci App Store.
- Klepněte na Aktualizace.
- Klepněte na ikonu svého účtu v pravém horním rohu (může to být fotka, pokud jste si ji přidali do svého Apple ID).
- Klepněte na Zakoupeno. (Možná také budete muset klepnout na Moje nákupy, pokud používáte Rodinné sdílení.)
- Výchozí seznam aplikací je All aplikací, ale můžete také klepnout na Ne na tomto iPhonu, abyste viděli aplikace, které aktuálně nejsou nainstalovány.
- Klepněte na tlačítko stahování (mrak se šipkou dolů).
Tipy a triky App Store
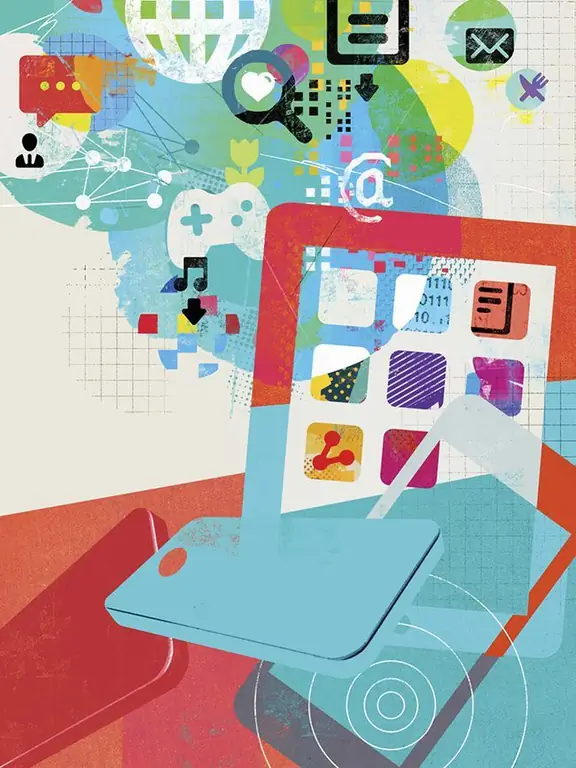
Tipy zde uvedené pouze poškrábou povrch App Store. Pokud se chcete dozvědět více - ať už pokročilé tipy, nebo jak opravit problémy, když nastanou - podívejte se na tyto články:
- Mohu získat aplikace, které nejsou v App Store?
- Jak získat vrácení peněz z iTunes
- Jak opravit iPhone, který nedokáže aktualizovat aplikace
- Jak nainstalovat aplikace odebrané z App Store
- 4 způsoby, jak vyřešit problémy s nákupy v iTunes






