Rada „vypnout a znovu zapnout“k opravě různých problémů - včetně chyb ovladačů nebo softwarových závad - nefunguje, když se počítač úplně nevypne. Ve většině případů funkce rychlého spuštění systému Windows 10 řídí typ restartu, který počítač provede.
Pokyny v tomto článku platí pro Windows 10.
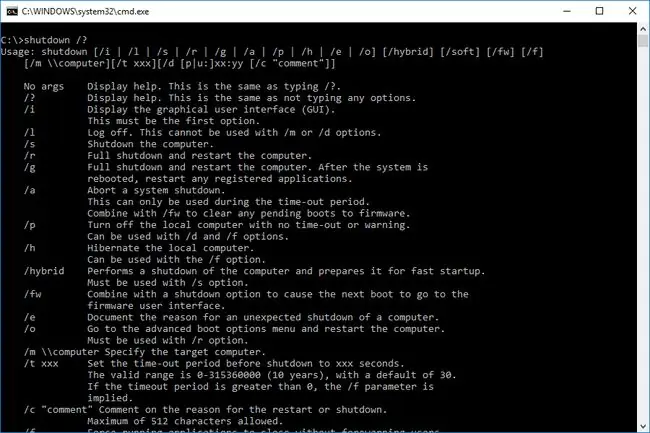
Sečteno podtrženo
Příčinou neúplného vypnutí systému Windows 10 je funkce rychlého spuštění, která umožňuje rychlé spuštění počítače ze stavu hibernace. Tento proces je většinou užitečný pro rychlé zprovoznění počítače, ale někdy se může zaseknout a nemusí to být dostatečně silné vypnutí k vyřešení určitých systémových chyb.
Jak přimět Windows 10 k vypnutí
Vzhledem k tomu, že většina problémů s vypínáním systému Windows 10 je způsobena funkcí rychlého spuštění, nejlepším způsobem, jak tyto problémy zmírnit, je vyzkoušet přímější způsob, jak říci systému Windows, aby se vypnul. Než budete frustrovaní a podržíte tlačítko napájení, vyzkoušejte tyto alternativní možnosti.
Pokud potřebujete provést pouze úplný restart, abyste odstranili závadu nebo umožnili softwaru úplnou instalaci či odinstalaci, nepoužívejte nástroj pro vypnutí, místo toho použijte funkci restartování. Restart vyprázdní paměť a obnoví jádro Windows, jako by byl počítač vypnutý.
- Vyzkoušejte konkrétní kombinaci kláves. Na klávesnici stiskněte a podržte Shift a současně stiskněte Power > Vypnout v nabídce Start nebo zamykací obrazovka. Tento přístup obchází funkci rychlého spuštění a uvádí systém do vypnutého stavu.
- Použijte příkaz k vypnutí. Na většině operačních systémů je příkazový řádek přímějším způsobem interakce se základní funkcí. Takže když potřebujete, aby Windows naslouchal, příkazový řádek je skvělý způsob, jak toho dosáhnout.
-
Spusťte Poradce při potížích se systémem Windows. V nabídce Start zadejte troubleshoot a poté z výsledků vyhledávání vyberte Troubleshoot (nastavení systému). V okně Troubleshoot pod Najít a opravit další problémy vyberte Power > Spusťte nástroj pro odstraňování problémů Nechte nástroj pro odstraňování problémů spustit a poté vyberte Zavřít

Image
Power Cycling
Vyhněte se prudkým cyklům napájení - to znamená tam, kde vytáhnete zástrčku nebo stisknete a podržíte tlačítko napájení po dobu 15 sekund, čímž dojde k okamžitému zastavení hardwaru. Tyto procesy neumožňují systému Windows zapisovat dočasné soubory na disk. To zvyšuje pravděpodobnost poškození důležitého systémového souboru nebo ztráty vaší práce.






