Co vědět
- V systému Windows 10: Nastavení > Snadný přístup > Klávesnice. Přejděte na Sticky Keys a vypněte ji.
- V 7 nebo 8: Ovládací panel > Snadný přístup > Usnadnit klávesnici> Usnadněte si psaní.
Tento článek vysvětluje, jak zakázat Sticky Keys ve Windows. Pokyny platí pro Windows 10, Windows 8 a Windows 7.
Jak vypnout Sticky Keys ve Windows 10
Nejjednodušším způsobem, jak zapnout a vypnout lepicí klávesy ve Windows 10, je následující technika. Klepnutím na Shift pětkrát se zapnutými lepivými klávesami jej vypnete. Můžete také stisknout dvě libovolné klávesy současně a vypnout Sticky Keys.
Pokud výše uvedené nefunguje nebo chcete tuto zkratku vypnout v Nastavení, postupujte takto:
-
Stiskněte klávesu Windows nebo vyberte ikonu Windows v levém dolním rohu a vyberte Settings.

Image -
Vybrat Snadný přístup > Klávesnice
Do této nabídky se dostanete také stisknutím Win+U.

Image -
Posuňte se dolů a vyberte přepínač Sticky Keys pro jeho vypnutí. Zde můžete také zakázat zástupce.

Image - Posuňte se dolů na Usnadněte si psaní. Ověřte, že jsou povoleny možnosti varovné zprávy i zvuku, abyste náhodou nezapnuli nalepovací klávesy.
Jak vypnout Sticky Keys ve Windows 7 a 8
Windows 7 a 8 také používají zkratku „pětkrát stiskněte Shift“k povolení a zakázání rychlých kláves. Stisknutím dvou kláves současně ji také deaktivujete. Chcete-li jej zakázat nebo povolit v Nastavení:
- Otevřete ovládací panel.
-
Vybrat Snadný přístup > Usnadněte používání klávesnice
Ve Windows 8 můžete také použít Win+U, pokud má vaše klávesnice klávesu Windows.
- Posuňte se dolů na Usnadněte si psaní a zaškrtněte nebo zrušte zaškrtnutí Zapněte Sticky Keys. Poté vyberte Použít.
Co jsou Sticky Keys?
Každá klávesnice používá modifikační klávesy, které mění funkci klávesy s písmenem. Ten, který pravděpodobně používáte nejčastěji, je Shift, který mění malá písmena na velká a na většině kláves používá znaky „horní řady“, jako je vykřičník (!) nad klávesou 1.
V závislosti na programech, které na svém počítači používáte, můžete také použít Ctrl, Alt nebo Klávesy Windows na zařízeních se systémem Windows. Na počítačích Mac použijte klávesu Command.
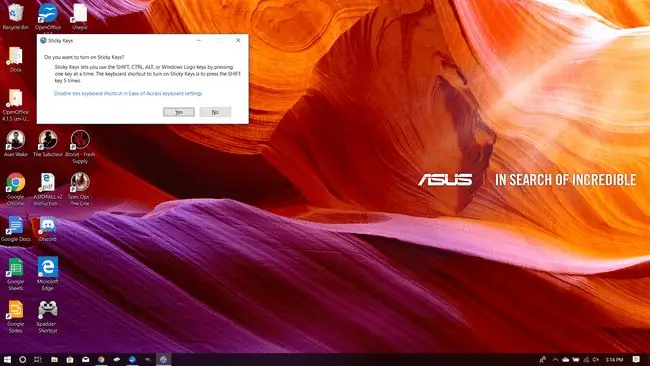
Nalepovací klávesy pomáhají lidem se zdravotním postižením nebo lidem, kteří trpí opakovanými stresovými zraněními. Místo držení tlačítka na něj můžete klepnout a zůstane „stisknuté“, dokud nestisknete další klávesu. Ve Windows 7, 8 nebo 10 vyzkoušejte tuto funkci pětinásobným stisknutím klávesy Shift. Zobrazí se okno s dotazem, zda chcete povolit lepicí klávesy. Poté zkuste něco napsat a uvidíte to v akci.
Nalepovací klávesy mohou být užitečné, pokud neradi držíte klávesu stisknutou po dlouhou dobu. Zejména pokud nejste dotykový písař nebo se učíte používat software, který intenzivně využívá modifikační klávesy, může být užitečné, když budete sledovat, kterou klávesu chcete stisknout. Jinak asi nemá cenu odcházet.
FAQ
Jak vypnu upozornění Sticky Keys ve Windows?
Chcete-li vypnout vyskakovací oznámení Sticky Keys ve Windows 10 a starších verzích, přejděte do nastavení klávesnice; pod Usnadněte si psaní zrušte zaškrtnutí políčka upozornění. Ve Windows 11 přejděte na Settings > Accessibility > Klávesnice a zrušte zaškrtnutí Upozornit když zapnu Sticky Keys
Jak změním klávesy na klávesnici ve Windows 10?
Chcete-li přemapovat klávesnici ve Windows, stáhněte si Microsoft Power Toys a přejděte na Keyboard Manager > Remap a Key nebo Přemapovat zástupce. Pokud máte externí klávesnici a myš, použijte Windows Mouse and Keyboard Center.
Jak deaktivuji klávesnici ve Windows?
Chcete-li deaktivovat klávesnici Windows, klikněte pravým tlačítkem na Start a vyberte Správce zařízení > Klávesnice. Poté klikněte pravým tlačítkem na klávesnici a vyberte Zakázat zařízení.






