- Autor Abigail Brown [email protected].
- Public 2023-12-17 06:42.
- Naposledy změněno 2025-06-01 07:16.
Co je dobré vědět
- Nejprve se ujistěte, že je v aplikaci, kterou chcete chránit, aktivní dvoufaktorové ověřování. Obdržíte čárový kód nebo přístupový klíč.
- Poté v aplikaci Authenticator vyberte Begin a buď naskenujte kód, nebo zadejte přístupový klíč.
- Chcete-li se přihlásit, zadejte do aplikace své uživatelské jméno a heslo a poté zadejte přístupový klíč z aplikace Google Authenticator.
Tento článek vám řekne, jak přidat účet do Google Authenticator a přihlásit se pomocí dvoufaktorového ověření.
Jak Google Authenticator funguje?
V mnoha případech lze jednorázový přístupový kód odeslat SMS na telefonní číslo přidružené k vašemu účtu, ale aplikace Google Authenticator může tyto kódy poskytnout na vašem smartphonu. Tyto kódy zajišťují, aby k vašim účtům neměl přístup nikdo jiný, protože třetí strana by k přihlášení potřebovala nejen vaše heslo, ale také přístup k vašemu telefonu - něco, co vzdálení hackeři pravděpodobně nedostanou.
Google Authenticator funguje ve službách Google a také v celé řadě dalších online účtů, včetně Slack.
Jak získat Google Authenticator
První věc, kterou musíte udělat, je stáhnout si aplikaci Google Authenticator pro své mobilní zařízení:
- Pro zařízení iOS si stáhněte aplikaci Google Authenticator z App Store.
- Pro zařízení Android si stáhněte aplikaci Google Authenticator z Obchodu Play.
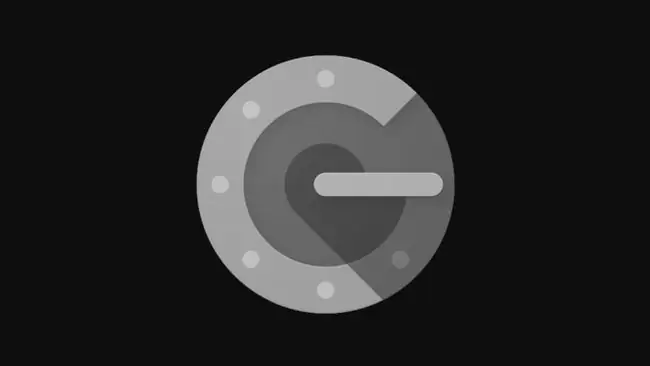
Povolte u svých účtů dvoufaktorové ověření
Pro online služby, které chcete používat s Google Authenticator, budete muset aktivovat dvoufaktorové ověření. Kroky, jak to provést, budou specifické pro vaši službu, takže si přečtěte pokyny k povolení dvoufaktorového ověřování. Může být uveden jako 2FA a často jej lze nalézt během procesu přihlášení.
Jakmile pro svůj účet aktivujete dvoufaktorové ověřování, můžete přejít k dalšímu procesu propojení účtu s aplikací pro ověřování.
Chcete-li propojit Google Authenticator se svým účtem Google, přejděte na stránku nastavení společnosti Google pro dvoufaktorové ověření, které vám umožní tyto dva propojit. Pokud však chcete Google Authenticator používat pouze s různými službami, nemusíte to povolovat.
Jak nastavit Google Authenticator s vašimi účty
S otevřenou stránkou nastavení dvoufaktorové autentizace pro požadovanou službu a spuštěnou aplikací Google Authenticator na vašem mobilním zařízení jste připraveni vše nastavit.
- Vyhledejte klíč nebo čárový kód poskytnutý vaším online účtem.
- Klepněte na Begin v aplikaci Google Authenticator nebo klepněte na +, pokud jste již propojili jiný účet.
-
Zadejte název účtu a klíč ze svého online účtu nebo naskenujte čárový kód do aplikace Google Authenticator pomocí vestavěného skeneru.

Image -
Váš účet se automaticky propojí.

Image
Jak používat Google Authenticator k přihlášení
Jakmile budete mít Google Authenticator propojený se svými účty, je snadné jej používat, když se chcete k těmto účtům přihlásit.
- Přihlaste se ke svému účtu normálně pomocí svého uživatelského jména a hesla. Poté budete vyzváni k dokončení dvoufaktorového ověření, které jste nastavili pomocí aplikace Google Authenticator.
- V telefonu otevřete aplikaci Google Authenticator, najděte správný účet a poznamenejte si číslo poskytnuté aplikací.
-
Rychle se vraťte na přihlašovací obrazovku a zadejte číslo z aplikace Google Authenticator pro dokončení přihlašovacího procesu.
Kód se po krátké době pravidelně mění, což je indikováno časovým kolečkem v aplikaci Google Authenticator. Ujistěte se, že kód, který zadáváte online, se při zadávání stále zobrazuje na vašem telefonu.






