Co je dobré vědět
- Otevřete nástroj Najít a nahradit ve Wordu pomocí klávesové zkratky CTRL+ H.
- Find and Replace nebere v úvahu velká písmena, pokud to výslovně nepovolíte.
- Chcete-li nahradit velká písmena, vyberte Více v poli Najít a nahradit a poté Match Case > Nahraditnebo Nahradit vše > OK.
Všechny edice aplikace Microsoft Word nabízejí funkci nazvanou Najít a nahradit. Pomocí tohoto nástroje můžete v dokumentu vyhledat konkrétní slovo, číslo nebo frázi a nahradit je něčím jiným. Můžete také provést několik nahrazení najednou, jako je změna názvu nebo oprava něčeho, co jste trvale napsali špatně. Použijte jej také k nahrazení čísel nebo interpunkce a slova velká nebo velká.
Pokud zapnete sledování změn, než začnete, můžete odmítnout nahrazení nebo smazání jakéhokoli nezamýšleného slova.
Najděte a nahraďte slovo
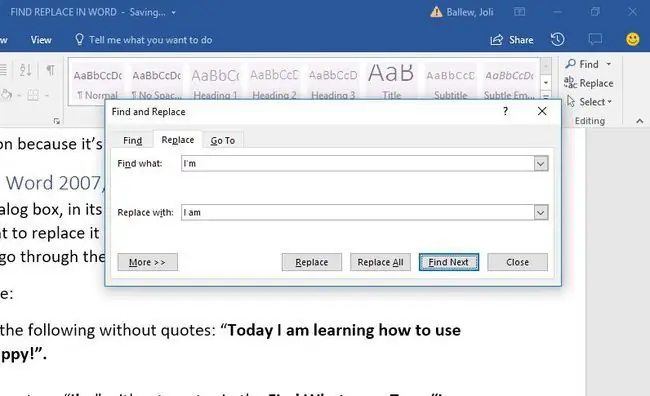
Dialogové okno Najít a nahradit Microsoft Word vás ve své nejjednodušší podobě vyzve k zadání slova, které hledáte, a slova, kterým ho chcete nahradit. Poté klikněte na Nahradit a buď povolte Wordu, aby za vás změnil každý záznam, nebo je procházejte jeden po druhém.
Nástroj otevřete stisknutím Ctrl+H (Cmd+H na Macu).
Změna velkých písmen v aplikaci Microsoft Word
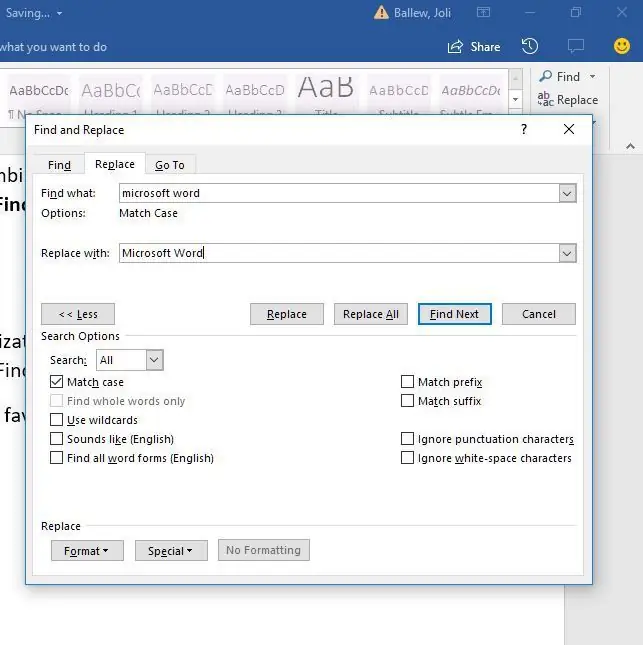
Funkce Najít a nahradit nezohledňuje nic o používání velkých písmen, pokud jí to výslovně neřeknete. Chcete-li se k této možnosti dostat, musíte kliknout na možnost Více v dialogovém okně Najít a nahradit:
- Otevřete dialogové okno Najít a nahradit pomocí své oblíbené metody. Preferujeme Ctrl+ H.
- Klikněte na Více.
- Napište příslušný záznam do řádků Najít co a Nahradit za.
- Klikněte na Match Case.
- Klikněte na Nahradit a Nahradit znovu nebo klikněte na Nahradit vše.
- Klikněte OK.
Pokročilé možnosti
Když v dialogovém okně Hledat a nahradit vyberete expandér Více, setkáte se s několika přizpůsobeními. Seznam položek se liší podle verze Wordu, kterou používáte.
Možnosti vyhledávání
Zaškrtněte políčka pro zahrnutí nebo vyloučení věcí, jako je interpunkce, mezery nebo podřetězce. Navíc použijte nástroje, jako je párování slovních tvarů (tj. chůze odpovídá také chůzi) a párování Soundex (Karin odpovídá Karen).
Nahradit možnosti
Word podporuje i pokročilejší substituce. K nahrazení textových značek symboly použijte speciální znaky. Například nahraďte znakový kód jako & znakem ampersand. Tento přístup je užitečný pro odstranění nepořádku vloženého textu HTML, který používá kódy HTML k vykreslení určitých symbolů.






