Co je dobré vědět
- Nejjednodušší a nejrychlejší způsob, jak opravit, že Chrome nepřehrává videa, je zajistit, aby byl Chrome zcela aktualizován a restartován.
- Pokud aktualizace nefunguje, zkuste vymazat mezipaměť a povolit Adobe Flash nebo Javascript.
- Pokud vše ostatní selže a Chrome stále nepřehrává videa, možná budete muset prohlížeč Chrome úplně resetovat.
Když videa přestanou fungovat, může to být frustrující. Pokud vaše verze Chromu nepřehrává videa z webů, jako je YouTube nebo Vimeo, zde je návod, jak problém vyřešit, počínaje nejjednoduššími a nejběžnějšími metodami.
Tato příručka je určena uživatelům prohlížeče Chrome na počítačích, kteří používají nejnovější verzi prohlížeče. Pokud si nejste jisti, zda používáte aktuální verzi, podívejte se na první tip pro odstraňování problémů níže.
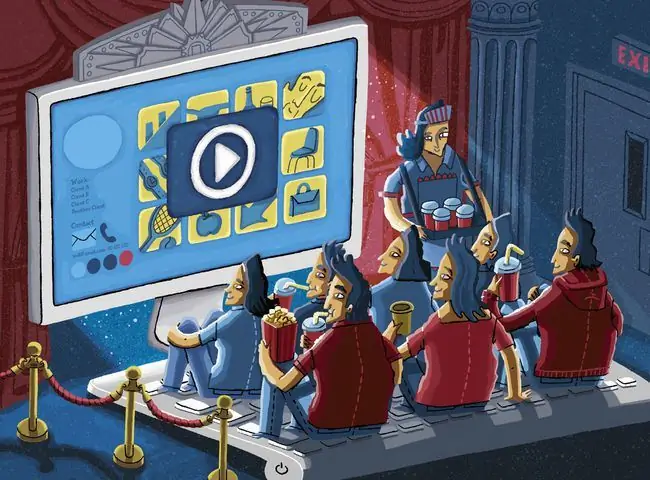
-
Zkontrolujte, zda nepotřebujete aktualizovat Chrome. Prohlížeč dostává pravidelné aktualizace a weby s videi se často aktualizují společně, aby vyhovovaly novým standardům Chrome.
Aktualizace Chromu bude obecně vyžadovat restartování prohlížeče, takže si před zahájením aktualizace uložte veškerou práci, kterou jste dělali.
-
Podívejte se, zda je video veřejně dostupné. Pokud vám přítel poslal odkaz na video, může mít toto video omezení týkající se toho, kdo jej sleduje, nebo mohou být zavedeny nástroje, jako je „věková brána“, která vyžaduje vaše datum narození, aby bylo možné zobrazit obsah.
Zadejte název videa do Googlu nebo do vyhledávacího pole hostitelské webové stránky a uvidíte, zda se objeví výsledek. Pokud jej nenajdete, je pravděpodobně k dispozici pouze několika vybraným lidem.
-
Povolit JavaScript. Z bezpečnostních důvodů může Chrome nebo externí software někdy zakázat zásuvné moduly, jako je JavaScript. To platí zejména v případě, že jste se stali obětí pokusu o hacknutí nebo škodlivé webové stránky.
Opětovné povolení JavaScriptu:
- Klikněte na tlačítko nabídky se třemi tečkami v pravém horním rohu prohlížeče Chrome.
- Vybrat Nastavení.
- Z levého panelu vyberte Soukromí a zabezpečení.
- Vyberte Nastavení webu z pravé strany.
- Posuňte se trochu dolů a vyberte JavaScript
- Vyberte tlačítko vedle Blocked, aby byl povolen JavaScript. Text se změní na Allowed.
- Restartujte Chrome a zkuste video načíst znovu.
-
Povolte Adobe Flash v prohlížeči Chrome. Google a další vývojáři prohlížečů vyřadili Adobe Flash, protože se jedná o starší program s určitými bezpečnostními problémy. Některé weby však svá videa neaktualizovaly. Pokud Flash nefunguje, můžete zkusit několik oprav.
Flash může být riskantní a má řadu bezpečnostních problémů. Měli byste jej povolit pouze pro weby, kterým důvěřujete.
- Spusťte test rychlosti. Videa jsou náročná na širokopásmové připojení a pokud se vaše připojení z nějakého důvodu zpomalilo, mohou se videa donekonečna načítat. Existuje několik stránek, které to umí a měly by vám sdělit, zda je problém s rychlostí vašeho internetu.
-
Vymažte mezipaměť. To může vyřešit spoustu problémů. Než vymažete mezipaměť, můžete zkusit pomocí anonymního okna ověřit, zda se jedná o problém.
Toto otestujte:
- Zkopírujte webovou adresu videa, které chcete zobrazit.
- Vyberte tři svislé tečky v pravém horním rohu a poté vyberte Nové anonymní okno. Případně můžete stisknout Ctrl+Shift+N.
- Vložte webovou adresu do lišty prohlížeče a uvidíte, zda video funguje.
-
Deaktivujte svá rozšíření a zásuvné moduly jeden po druhém. Pokud vymazání mezipaměti nefungovalo a video funguje v anonymním režimu, může být na vině rozšíření.
-
Zakázat hardwarovou akceleraci. Chrome někdy používá k vykreslování webových stránek jednotku grafického zpracování (GPU) vašeho počítače. Pokud se vaše GPU používá pro jiné úkoly, pokud je třeba aktualizovat jeho ovladače nebo pokud je jednoduše nekompatibilní s formátem videa, může mít potíže s přehráváním videí na webu.
Zakázání hardwarové akcelerace může ovlivnit, jak rychle Chrome načítá webové stránky náročné na zdroje. Po zhlédnutí videa můžete zvážit opětovné povolení hardwarové akcelerace.
Pokud deaktivace hardwarové akcelerace funguje, použijte bezplatný nástroj pro aktualizaci ovladačů a zjistěte, zda je pro vaši grafickou kartu k dispozici nový ovladač. Může to problém vyřešit.
- Resetujte svůj prohlížeč Chrome. Pokud vše ostatní selže, můžete Chrome úplně resetovat. To může být nezbytné, pokud programy nebo rozšíření změnily nastavení a vy je nemůžete snadno získat.






