Vyhledávač systému macOS používá vestavěný nástroj Archive Utility k provádění komprese (archivace) a rozšiřování souborů na pozadí, aniž by bylo nutné otevřít okno pro samotný nástroj. Spoléhá na několik předkonfigurovaných výchozích hodnot: Při instalaci Finder vždy používá formát ZIP a vždy ukládá archivy do stejné složky jako originál. Tyto výchozí hodnoty můžete změnit, abyste měli o něco větší kontrolu nad formátem archivu, nad tím, co se stane s původními soubory a kam se ukládají rozbalené nebo komprimované soubory přímo pomocí nástroje Archive Utility.
Postupy a snímky obrazovky popsané zde platí pro macOS 10.15 (Catalina), ale jsou podobné ve starších verzích macOS a OS X.
Spusťte předvolby nástroje Archive
Utilitu Archive Utility najdete ve složce System vašeho počítače na adrese /System/Library/CoreServices/Applications (nebo na adrese /System/Library/CoreServicesv pre-Yosemitských verzích).
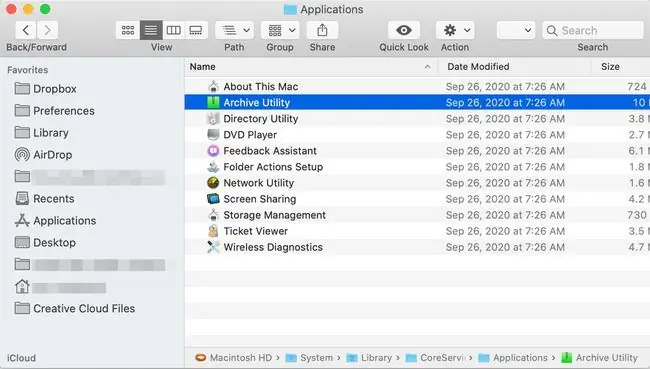
Vyhledejte „Archive Utility“ve vyhledávací liště Finderu, abyste ji rychle našli. Případně otevřete vyhledávání Spotlight stisknutím Command + mezerník.
Utilita pro archivaci se otevře bez zobrazení okna; místo toho je v horní části obrazovky pouze sada nabídek. Chcete-li změnit výchozí nastavení nástroje, otevřete Archive Utility > Preferences.
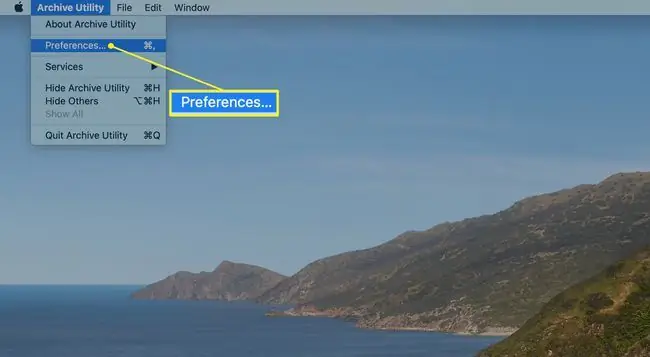
Spravovat předvolby nástroje pro archivaci
Okno Preferences je rozděleno na dvě části: jednu pro rozbalení souborů a druhou pro jejich kompresi.
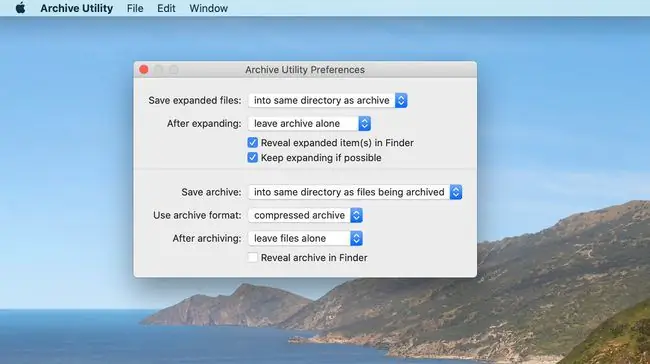
Možnosti rozšíření
Možnosti pro rozbalení souborů jsou:
Ukládat rozšířené soubory: Vyberte, kam chcete na svém Macu ukládat rozšířené soubory. Výchozí umístění je stejná složka, ve které je uložen archivovaný soubor, který rozšiřujete. Chcete-li změnit cíl pro všechna rozšíření souborů, klikněte na šipky vpravo a přejděte do požadované cílové složky.
Po rozbalení: Toto určuje, co se stane s původním souborem po jeho rozbalení. Výchozí akcí je ponechat archivní soubor v jeho aktuálním umístění (nechat archiv sám), nebo můžete z rozbalovací nabídky místo toho přesunout archivní soubor do koše, smazat archivu nebo přesuňte archivní soubor do konkrétní složky. Pokud zvolíte poslední možnost, budete přesměrováni k navigaci do cílové složky. Pamatujte, že tato složka bude použita jako cílové umístění pro všechny archivované soubory, které rozbalíte. Svůj výběr můžete kdykoli změnit, ale obvykle je jednodušší vybrat jedno místo a držet se ho.
Odhalit rozbalené položky ve Finderu: Když je tato volba zaškrtnutá, Finder zvýrazní soubory, které jste rozbalili. To může být užitečné, když soubory v archivu mají jiné názvy, než jste očekávali.
Pokračovat v rozbalování, je-li to možné: Toto políčko je ve výchozím nastavení zaškrtnuto a říká Archivnímu nástroji, aby pokračoval v rozbalování položek, které najde v archivu. To je užitečné, když archiv obsahuje další archivy.
Možnosti komprese
Konfigurovatelné možnosti komprese jsou:
Uložit archiv: Tato rozbalovací nabídka určuje, kam se archivní soubor uloží po komprimaci vybraných souborů. Výchozí nastavení je vytvořit archivní soubor ve stejné složce, kde jsou umístěny vybrané soubory. Pokud chcete, vyberte možnost Into a vyberte cílovou složku pro všechny vytvořené archivy.
Formát archivu: Nástroj pro archivaci podporuje tři formáty komprese.
- Komprimovaný archiv, který je stejný jako metoda komprese UNIX zvaná cpgz.
- Běžný archiv, ve světě UNIX také známý jako cpio. Tato metoda ve skutečnosti neprovádí žádnou kompresi; místo toho pouze vytvoří soubor kontejneru složený ze všech vybraných souborů.
- ZIP je poslední možnost a ta, kterou většina uživatelů Macu zná. Toto je standardní formát ZIP, který se roky používá na počítačích Mac a Windows.
Po archivaci: Po dokončení archivace souborů můžete soubory ponechat, což je výchozí možnost; přesunout soubory do koše; odstranit soubory; nebo přesuňte soubory do složky dle vašeho výběru.
Odhalit archiv ve Finderu: Je-li zaškrtnuto, toto políčko způsobí, že soubor archivu bude zvýrazněn v aktuálním okně Finderu.
Možnosti, které nastavíte, se použijí pouze tehdy, když ručně otevřete Archive Utility pro rozbalení nebo komprimaci souborů. Komprese a rozšíření založené na Finderu vždy používá výchozí tovární možnosti, bez ohledu na to, jak nastavíte předvolby.
Komprimování souborů pomocí archivačního nástroje
Spusťte nástroj pro archivaci, pokud již není otevřen.
-
Vyberte File v liště nabídky Archive Utility a zvolte Create Archive.

Image - Otevře se okno, pomocí kterého můžete přejít do složky obsahující položky, které chcete komprimovat. Proveďte výběr a poté klikněte na Archive.
Použijte archivační nástroj k rozbalení existujícího archivu
- Vyberte File v liště nabídky Archiv Utility a zvolte Rozbalit archiv.
- Otevře se okno, pomocí kterého můžete přejít do složky obsahující archiv, který chcete rozbalit. Proveďte výběr a poté klikněte na Rozbalit.






