Skrytý soubor je jakýkoli soubor se zapnutým atributem hidden. Jak byste očekávali, soubor nebo složka se zapnutým tímto atributem je při procházení složek neviditelná - žádnou z nich neuvidíte, aniž byste výslovně povolili, aby byly vidět všechny.
Většina počítačů s operačním systémem Windows je ve výchozím nastavení nakonfigurována tak, aby nezobrazovaly skryté soubory.
Důvod, proč jsou některé soubory a složky automaticky označeny jako skryté, je ten, že na rozdíl od jiných dat, jako jsou vaše obrázky a dokumenty, to nejsou soubory, které byste měli měnit, mazat nebo přesouvat. Často se jedná o důležité soubory související s operačním systémem. Počítače se systémem Windows i macOS mají skryté soubory.
Jak zobrazit nebo skrýt skryté soubory ve Windows
Někdy možná budete potřebovat vidět skryté soubory, například když upgradujete software, který vyžaduje, abyste vybrali určitý soubor, který je pro normální zobrazení skrytý, nebo když řešíte problémy nebo opravujete konkrétní problém. Jinak je normální nikdy neinteragovat se skrytými soubory.
Soubor pagefile.sys je běžný skrytý soubor ve Windows. ProgramData je skrytá složka, kterou můžete vidět při prohlížení skrytých položek. Ve starších verzích Windows se běžně vyskytují skryté soubory msdos.sys, io.sys a boot.ini.
Konfigurace systému Windows tak, aby zobrazoval nebo skrýval každý skrytý soubor, je relativně snadný úkol. Stačí vybrat nebo zrušit výběr Zobrazit skryté soubory, složky a jednotky z Možnosti složky. Podrobnější pokyny naleznete v našem výukovém programu Jak zobrazit nebo skrýt skryté soubory ve Windows.
Pamatujte si, že většina uživatelů by měla skryté soubory uchovávat skryté. Pokud potřebujete z jakéhokoli důvodu zobrazit skryté soubory, je nejlepší je znovu skrýt, až je skončíte.
Použití bezplatného nástroje pro vyhledávání souborů, jako je Všechno, je další způsob, jak zobrazit skryté soubory a složky. Pokud půjdete touto cestou, nebudete muset provádět žádné změny nastavení ve Windows, ale také nebudete moci vidět skryté položky v běžném zobrazení Průzkumníka souborů. Místo toho je jednoduše vyhledejte a otevřete pomocí vyhledávacího nástroje.
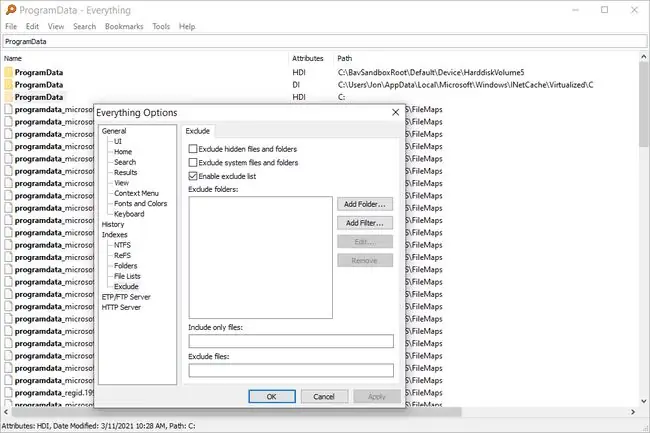
Jak skrýt soubory a složky ve Windows
Skrytí souboru je stejně jednoduché jako kliknutí pravým tlačítkem myši (nebo klepnutí a podržení na dotykových obrazovkách) na soubor a výběr Vlastnosti a zaškrtnutí políčka vedle Skryté v části Atributes na kartě General. Pokud jste nakonfigurovali zobrazování skrytých souborů, uvidíte, že ikona nově skrytého souboru je o něco světlejší než neskryté soubory. Toto je snadný způsob, jak zjistit, které soubory jsou skryté a které ne.
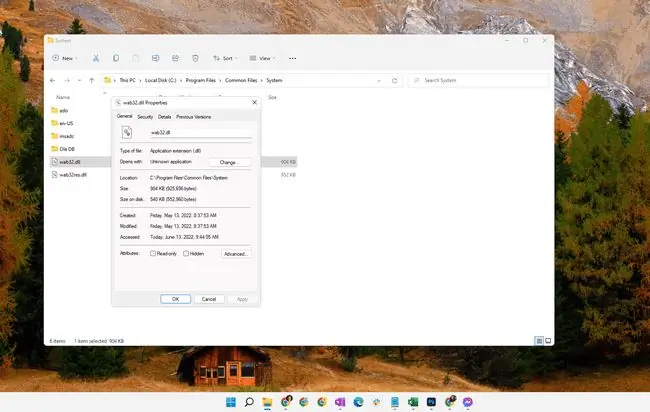
Skrytí složky se provádí podobně prostřednictvím nabídky Properties s tím rozdílem, že když potvrdíte změnu atributu, budete dotázáni, zda chcete změnu použít pouze na tuto složku nebo do této složky a všech jejích podsložek a souborů. Volba je na vás a výsledek je tak jasný, jak se zdá.
Výběrem možnosti skrýt pouze složku skryjete tuto složku před zobrazením v Průzkumníku souborů, ale neskryjete skutečné soubory, které jsou v ní obsaženy. Druhá možnost se používá ke skrytí složky i všech dat uvnitř, včetně všech podsložek a souborů podsložek.
Zrušení skrytí konkrétního souboru nebo složky lze provést pomocí stejných kroků uvedených výše. Pokud tedy odkrýváte složku plnou skrytých položek a rozhodnete se vypnout atribut skryté pouze pro tuto složku, všechny soubory nebo složky v ní zůstanou skryté.
Na počítačích Mac můžete rychle skrýt složky pomocí příkazu chflags hidden /path/to/file-or-folder v Terminálu. Nahraďte „skrytý“za „nohidden“, chcete-li složku nebo soubor odkrýt.
Věci k zapamatování o skrytých souborech
I když je pravda, že zapnutí atributu hidden u citlivého souboru jej učiní „neviditelným“pro běžného uživatele, neměli byste jej používat jako prostředek k bezpečnému skrytí souborů před zvědavýma očima. Odkrytí skrytého souboru/složky je snadné pro každého, jak můžete vidět výše. Místo toho je správný nástroj na šifrování souborů nebo program pro šifrování celého disku.
Přestože za normálních okolností skryté soubory nevidíte, neznamená to, že najednou již nezabírají místo na disku. Jinými slovy, můžete skrýt všechny soubory, které chcete omezit viditelný nepořádek, ale stále budou zabírat místo na pevném disku.
Když používáte příkaz dir z příkazového řádku ve Windows, můžete pomocí přepínače /a zobrazit skryté soubory spolu s neskrytými soubory, a to i pokud jsou skryté soubory stále skryté v Průzkumníku souborů. Například místo použití pouze příkazu dir k zobrazení všech souborů v určité složce spusťte místo toho dir /a. Ještě užitečnější je použít dir /a:h k zobrazení pouze skrytých souborů v této konkrétní složce.
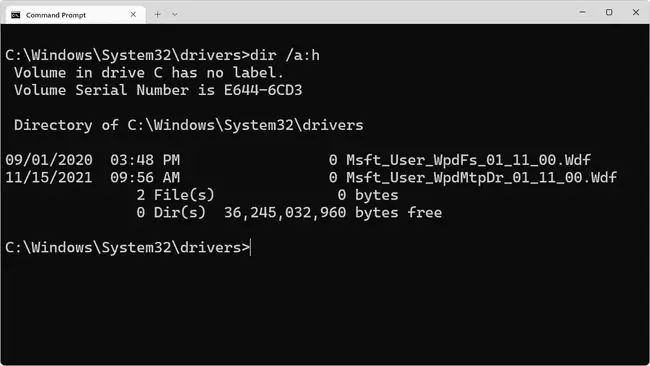
Některý antivirový software může zakazovat změnu atributů důležitých skrytých systémových souborů. Pokud máte potíže se zapnutím nebo vypnutím atributu souboru, zkuste dočasně deaktivovat svůj antivirový program a zjistěte, zda se tím problém vyřeší.
Některý software třetích stran, jako je Protected Folder a My Lockbox společnosti IObit, dokáže skrýt soubory a složky pod heslem bez použití atributu hidden, což znamená, že v takových situacích nemá smysl pokoušet se tento atribut vypnout, abyste viděli data.
To samozřejmě platí i pro programy pro šifrování souborů. Skrytý svazek na pevném disku, který uchovává tajné soubory a složky, které jsou skryté a přístupné pouze pomocí dešifrovacího hesla, nelze otevřít jednoduše změnou skrytého atributu. Obdobně přepnutím skrytého atributu nebude soubor zašifrován, jako to dokáže šifrovací program.
Za těchto okolností nemá „skrytý soubor“nebo „skrytá složka“nic společného s atributem hidden; pro přístup ke skrytým datům budete potřebovat originální software, správné heslo a/nebo soubor klíčů.
FAQ
Jak vytvoříte skrytou sdílenou složku?
Ve Windows 10 přejděte v Průzkumníku souborů do složky, kterou chcete sdílet, klikněte na ni pravým tlačítkem a vyberte Vlastnosti > Sharing> Pokročilé sdílení > Sdílet tuto složku V části Nastavení zadejte název složky a za ním znak dolaru ($) , poté vyberte Použít > OK > Share Budete si muset vybrat, kdo chcete sdílet složku s a dát jim oprávnění ke čtení/zápisu.
Jak vytvoříte skrytou složku v systému Android?
Vytvořte novou složku, jejíž název souboru začíná tečkou (.). To říká operačnímu systému Android, aby soubor ignoroval. Stále je lze zobrazit ve Správci souborů, ale můžete přejít na Nastavení > Nastavení zobrazení a zrušit zaškrtnutí Zobrazit skryté soubory, abyste ho tam také skryli.
Proč je složka Appdata skrytá?
Složka Appdata je ve výchozím nastavení skrytá, protože většina lidí nemá důvod v ní makat. Protože se jedná o systémovou složku, je vyžadována pro mnoho aplikací spuštěných na vašem počítači a manipulace s ní by mohla poškodit váš systém.






