Funkce CEILING aplikace Excel může eliminovat nechtěná desetinná místa nebo nevýznamné číslice v datech zaokrouhlením čísel nahoru na nejbližší významnou hodnotu. Praktickým využitím funkce STROP je zaokrouhlení nákladů na nejbližší desetník, abyste nemuseli nakládat s haléři a nikláky.
Pokyny v tomto článku platí pro Excel pro Microsoft 365, Excel 2019, 2016, 2013 a 2010.
Změna dat pomocí funkce STROP
Stejně jako jiné funkce zaokrouhlování mění funkce STROP data ve vašem listu, a proto ovlivňuje výsledky všech výpočtů, které používají zaokrouhlené hodnoty.
Jako alternativu má Excel možnosti formátování, které vám umožňují změnit počet desetinných míst zobrazených ve vašich datech, aniž byste měnili samotná čísla. Provádění změn formátování dat nemá vliv na výpočty.
Chcete-li zaokrouhlit čísla nahoru, aniž byste specifikovali míru zaokrouhlení, použijte funkci ROUNDUP.
Funkce EXCEL STROP
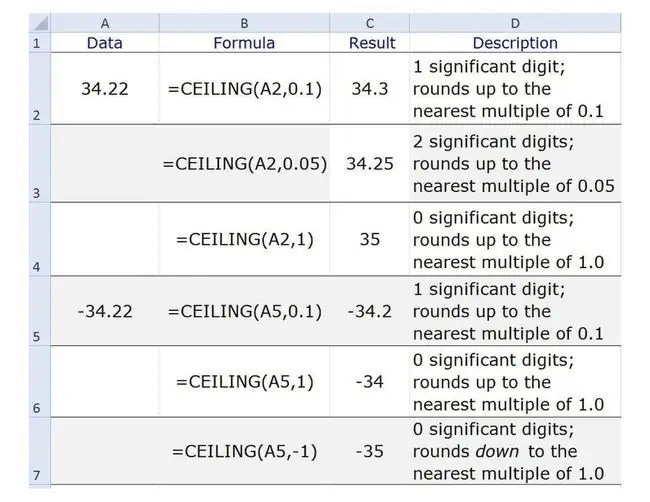
Syntaxe funkce odkazuje na rozložení funkce a zahrnuje její název, závorky a argumenty.
Syntaxe funkce CEILING je:
=STROP (číslo, význam)
Number - Hodnota, která se má zaokrouhlit. Tento argument může obsahovat skutečná data pro zaokrouhlení nebo to může být odkaz na buňku na umístění dat v listu.
Významnost -Počet desetinných míst přítomných v argumentu udává počet desetinných míst nebo platných číslic přítomných ve výsledku (řádky 2 a 3 příkladu).
- Funkce zaokrouhlí zadaný argument Number nahoru na nejbližší násobek této hodnoty.
- Pokud je použito celé číslo, všechna desetinná místa se odstraní a výsledek se zaokrouhlí nahoru na nejbližší násobek této hodnoty (viz řádek 4 příkladu).
- U záporných argumentů Počet a kladných argumentů Význam jsou výsledky zaokrouhleny směrem nahoru k nule (viz řádky 5 a 6 příkladu).
- U záporných argumentů Počet a záporných argumentů významnosti jsou výsledky zaokrouhleny dolů od nuly (viz řádek 7 příkladu).
STROP Příklad funkce
Funkci STROP můžete zadat zadáním názvu funkce a argumentů do požadované buňky nebo pomocí dialogového okna funkce, jak je uvedeno.
-
Vyberte buňku C2, aby se stala aktivní buňkou, kde se zobrazí výsledky funkce STROP.
-
Vyberte kartu Formulas.

Image -
Ve skupině Function Library vyberte Math & Trig.

Image - V seznamu vyberte STROP a zobrazte dialogové okno funkce.
- V dialogovém okně vyberte řádek Number.
-
Vyberte buňku A2 v listu a zadejte odkaz na buňku do dialogového okna.

Image - V dialogovém okně vyberte řádek Significance.
-
Zadejte 0.1.

Image - Výběrem OK dokončete funkci a zavřete dialogové okno. Odpověď 34.3 by se měla objevit v buňce C2.
Když kliknete na buňku E1,, v řádku vzorců nad pracovním listem se zobrazí kompletní funkce=STROP (A2, 0,1).
Jak Excel dospívá k této odpovědi je:
- Nejprve odstraní jednu nepodstatnou číslici (2) z konce čísla. Jedno desetinné místo v argumentu Význam znamená pouze jedno desetinné místo ve výsledku.
- Dále zaokrouhlí zbývající číslici čísla nahoru na 34,3, protože to je další nejvyšší násobek 0,10 po 34,2.
Výsledky buňky C3 až C7
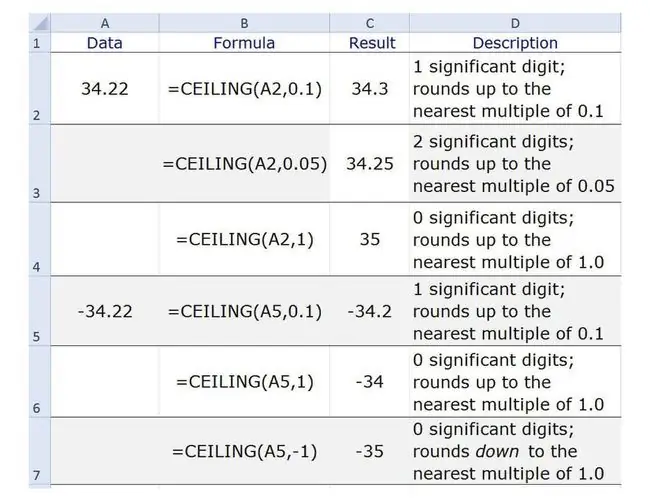
Když zopakujete výše uvedené kroky pro buňky C3 až C7, získáte následující výsledky:
- Buňka C3 obsahuje hodnotu 34,25, protože dvě desetinná místa v argumentu Význam vyžadují dvě desetinná místa ve výsledku a 34,25 je další nejvyšší násobek 0,05 po 34,22.
- Buňka C4 obsahuje hodnotu 35. Protože argument Význam je celé číslo, jsou z výsledku odstraněna všechna desetinná místa a 35 je další nejvyšší násobek 1 po 34.
- Buňka C5 obsahuje hodnotu -34,2 ze stejných důvodů jako u buňky C2.
- Buňka C6 obsahuje hodnotu -34 ze stejných důvodů jako buňka C4.
- Buňka C7 obsahuje hodnotu -35. Kombinací záporného argumentu Číslo a záporného celého čísla pro argument Význam se odstraní všechna desetinná místa a výsledek se zaokrouhlí dolů na další násobek 1 po -34.
Excel vrátí NUM! chybová hodnota pro funkci STROP, pokud je kladný argument Číslo kombinován se záporným argumentem Význam.






