Co je dobré vědět
- Přejděte na Nastavení > Čas obrazovky, vytvořte 4místný přístupový kód a klepněte na Omezení obsahu a soukromípro povolení rodičovské kontroly.
- Nastavte možnosti Instalace aplikací, Mazání aplikací a Nákupy v aplikaci na Nepovolit.
- Chcete-li omezit určité aplikace, klepněte na Povolené aplikace a přesuňte posuvníky vedle jakékoli aplikace, ke které nechcete, aby vaše dítě mělo přístup, na Vypnutopozice.
Tento článek vysvětluje, jak nastavit dětská omezení iPadu pomocí funkce iPad Screen Time, která byla představena v iOS 12.
Zapnout omezení na iPadu
Prvním krokem k iPadu vhodnému pro děti je zapnout omezení, což je funkce, která omezuje povolené aplikace na iPadu. Omezení jsou povolena prostřednictvím Času u obrazovky, ke kterému se dostanete přes Settings > Screen Time.
Nastavení omezení:
-
Na domovské obrazovce iPadu klepněte na Nastavení.

Image -
V levém panelu vyberte Čas obrazovky.

Image -
Na hlavní obrazovce klepněte na Použít přístupový kód pro čas u obrazovky.

Image -
Zadejte 4místný přístupový kód, který ochrání vámi nastavená omezení a zabrání vašemu dítěti provádět změny. Chcete-li v budoucnu provádět změny, musíte tento kód zadat. Může se lišit od hesla používaného k odemknutí iPadu.

Image -
Na obrazovce Čas u obrazovky klepněte na Omezení obsahu a soukromí.

Image -
Posuňte posuvník vedle Omezení obsahu a soukromí do polohy Zapnuto/zelená.

Image - Vyberte si v nákupy v iTunes a App Store, Povolené aplikace, Omezení obsahu, Ochrana soukromí a Povolené změny sekce.
Omezení nákupů v iTunes a App Store
První sekce, do které se dostanete na obrazovce Omezení obsahu a soukromí, je Nákupy v iTunes a App Store. Klepněte na to.
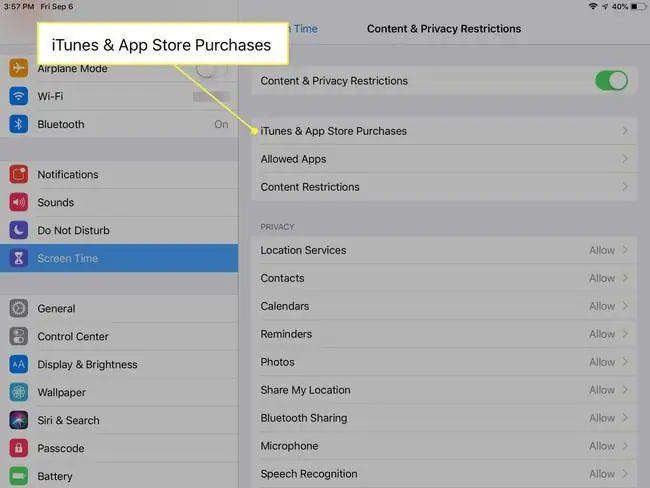
Vyberte buď Povolit nebo Nepovolit každou z následujících možností:
- Instalace aplikací
- Mazání aplikací
- Nákupy v aplikaci
Pro malé děti může být pro všechny tyto tři možnosti Nepovolit nejmoudřejší volbou, zejména pro nákupy v aplikaci.
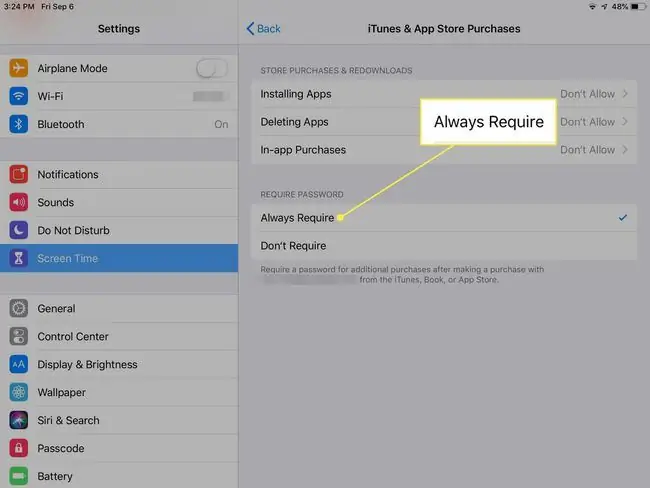
Na této obrazovce vyberte, zda chcete pro další nákupy po nákupu vyžadovat heslo. Opět platí, že pro malé děti (a možná i pro starší) může být nejlepší volbou Vždy vyžadovat.
Nákupy v aplikaci
Někteří rodiče v tomto kroku zapomenou vypnout nákupy v aplikaci a to se může vrátit do vaší peněženky. Nákupy v aplikaci jsou v bezplatných aplikacích běžné, což znamená, že si vaše dítě může stáhnout něco zdarma, jen aby utratilo spoustu peněz za nákup věcí v aplikaci.
Jedním příkladem jsou hry typu freemium, což jsou hry pro iPad, které jsou zdarma, ale obsahují nákupy v aplikaci. Tyto nákupy, které jsou často měnou, úrovněmi, předměty nebo jídlem ve hře, mohou snadno zvýšit cenu.
Pro rodiče je proto o to důležitější vypnout nákupy v aplikaci na iPadu dítěte. Někdy je nákup v aplikaci platný, například pro rozšíření do hry, která poskytuje skutečný obsah. Mnohokrát jsou nákupy v aplikaci zkratky, které lze získat hraním hry a dosažením určitých cílů. Hra nebo aplikace je často navržena tak, aby lákala uživatele k nákupům v aplikaci.
Když zakážete nákupy v aplikaci, bude deaktivována možnost nakupovat tyto doplňky ve hrách a dalších aplikacích. To znamená, že žádné překvapení, když vám e-mailem přijde účet za iTunes.
Instalace a mazání aplikací
Ani dvouletému dítěti netrvá dlouho naučit se používat iPad. To zahrnuje nalezení cesty do App Store a nákup aplikací. Ve výchozím nastavení vás App Store vyzve k zadání hesla i pro bezplatnou hru nebo aplikaci, ale pokud jste heslo zadali nedávno, existuje doba odkladu, kdy lze aplikace stáhnout bez ověření.
Pokud iPad primárně používají děti, zejména batolata, může být dobrý nápad vypnout App Store. Nejen, že vám to dává klid, že vaše dítě nestahuje aplikace, ale také nemůže procházet App Store a žadonit o zábavnou hru, kterou najde.
Pokud se rozhodnete vypnout App Store, možná budete chtít vypnout i možnost mazat aplikace. Pamatujte, že stahování aplikací do iPadu vyžaduje zásah rodiče, takže pokud vaše dítě smaže hru, protože je unavená nebo prostě náhodou, budete muset znovu povolit App Store, znovu stáhnout aplikaci nebo hru a poté znovu omezit App Store.
Povolené aplikace
Mnoho aplikací dodávaných s iPadem, včetně e-mailu, FaceTime, fotoaparátu a prohlížeče Safari, je v této sekci:
Na obrazovce Omezení obsahu a soukromí klepněte na Povolené aplikace.
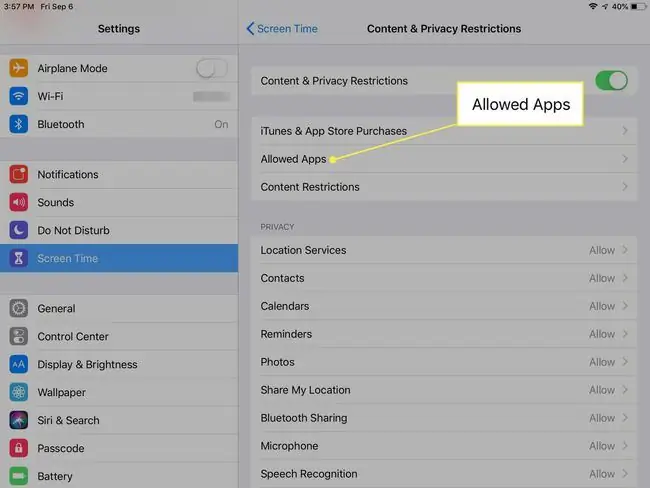
Posuňte posuvníky vedle každé aplikace nebo funkce do polohy Zapnuto/zelená nebo Vypnuto/bílá. Pro malé děti může být Vypnuto tou nejlepší volbou.
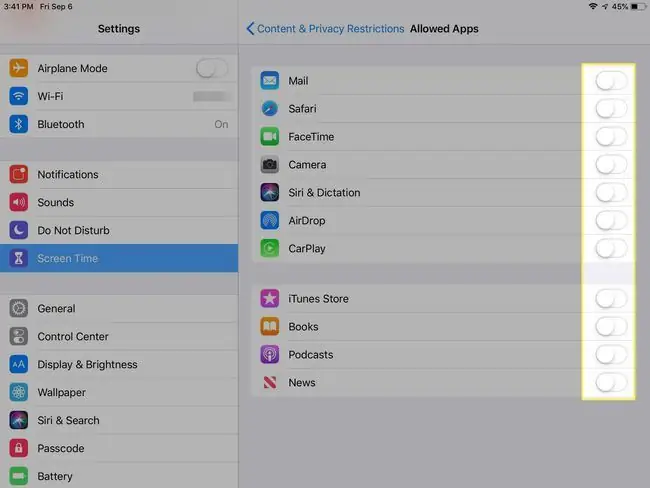
Omezení obsahu
Tato obrazovka je pokladnicí možností, které můžete použít k přizpůsobení obsahu iPadu dětem.
I když může být snazší jednoduše deaktivovat App Store pro mladší dítě, pokud jde o někoho staršího, jako je mladistvý, možná byste mu raději dali trochu více přístupu.
Možná vám nebude vadit, když vaše dítě poslouchá hudbu, ale dáváte přednost tomu, aby explicitní obsah nebyl zahrnut. Možná budete chtít povolit filmy G, ale ne filmy PG-13. To a mnohem více můžete udělat na obrazovce Omezení obsahu
V kategoriích Aplikace můžete omezit obsah podle věku. Kategorie jsou 4+, 9+, 12+ a 17+. Můžete omezit webové stránky pro dospělé nebo obecně zakázat vulgární výrazy.
Povolení jednoho nebo všech těchto věkových omezení na iPadu:
Klepněte na Omezení obsahu na obrazovce Omezení obsahu a soukromí a poté proveďte výběr v každé kategorii, abyste to povolili nebo nastavili omezení.
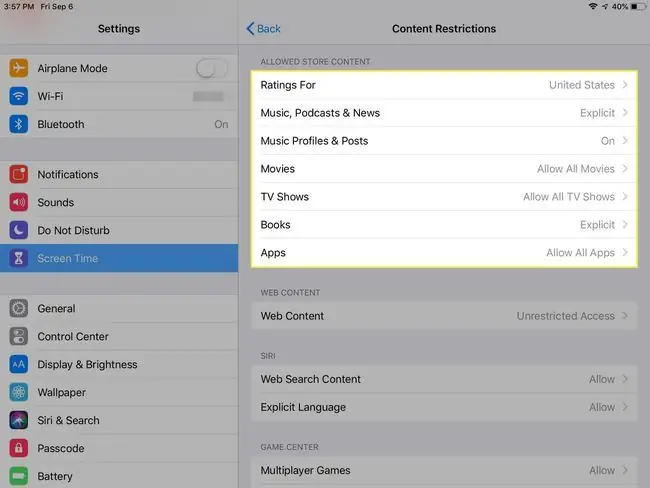
Omezit webový prohlížeč Safari
Apple zahrnul nastavení, které vám umožní mít plnou kontrolu nad tím, co si vaše dítě může na webu prohlížet. K tomuto nastavení se dostanete přes Čas obrazovky > Omezení obsahu a soukromí > Omezení obsahu >Web Content.
Ve výchozím nastavení iPad umožňuje zobrazení všech webových stránek, ale můžete nastavit limit webového obsahu na Omezit webové stránky pro dospělé nebo Pouze povolené webové stránkypro výběr konkrétních stránek z předem vyplněného seznamu (včetně Disney, PBS Kids, Time for Kids nebo vlastní adresy URL).
Soukromí
Sekce Soukromí v části Omezení obsahu a soukromí je místo, kde svému dítěti povolíte (nebo nepovolíte) přístup ke službám určování polohy, kontaktům, kalendářům, sdílení mé polohy a dalším službám Apple.
Ve většině případů vám klepnutím na každou službu nabídne jednoduchou volbu Povolit změny nebo Nepovolit změny.
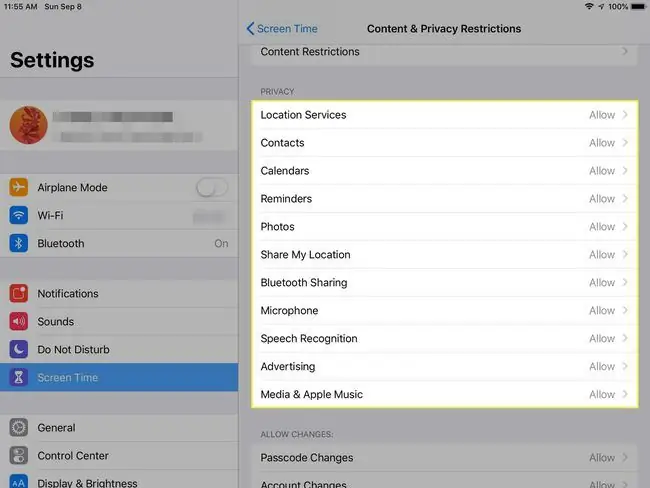
Povolené změny
V části Povolené změny může být nejlepší vybrat Nepovolit pro uvedené možnosti, které zahrnují změny hesla, změny účtu a změny mobilních dat pro všechny děti. Možná budete chtít udělat výjimky pro starší děti pro funkce Nerušit při řízení, omezení hlasitosti nebo aktivity aplikací na pozadí.
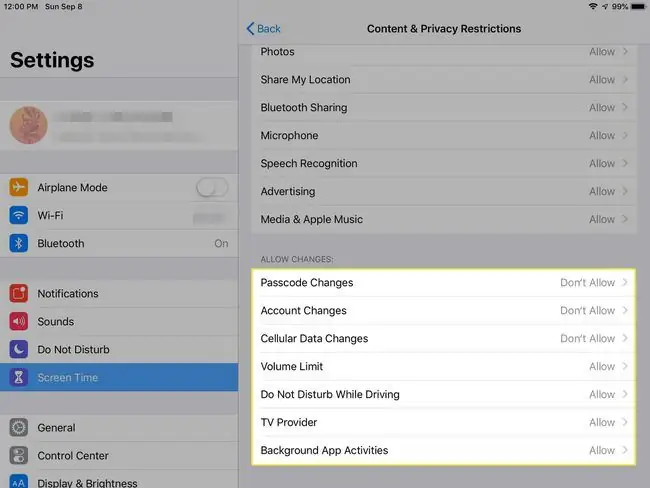
Jak stahovat aplikace do iPadu zabezpečeného dětmi
Nyní, když je váš iPad vhodný pro děti tak, jak jste jej definovali, možná budete chtít, aby byl zábavný pro děti stažením vhodných aplikací nebo her. Jak to uděláte se všemi těmi omezeními, která jste zavedli?
Použijete svůj přístupový kód a dočasně zapnete Instalaci aplikací v části Nákupy v iTunes a App Store na obrazovce Omezení obsahu a soukromí. Stáhněte si aplikaci nebo hru a znovu vypněte instalaci aplikací.
Darování aplikací pro iPad vašeho dítěte
Apple ukončil funkci iTunes Allowance v roce 2016. Dalším způsobem, jak zvládnout přidávání aplikací do iPadu vhodného pro děti, je nastavit iPad s vlastním účtem iTunes a odebrat z něj kreditní kartu. Poté máte možnost darovat aplikace pro iPad, což vám umožní sledovat, co je nainstalováno.






