Co je dobré vědět
- Zvýrazněte požadovaný rozsah buněk a zadejte název do pole Název nad sloupcem A v listu.
- Případně zvýrazněte požadovaný rozsah, vyberte kartu Formulas na pásu karet a poté vyberte Define Name.
- Chcete-li spravovat názvy rozsahů, přejděte na kartu Formulas, vyberte Správce jmen, vyberte název a poté vyberte Smazat nebo Upravit.
Tento článek vysvětluje, jak definovat a upravovat názvy rozsahů v Excelu pro Microsoft 365, Excel 2019, 2016, 2013 a 2010.
Definování a správa jmen pomocí pole jmen
Jedním ze způsobů, a možná i nejjednodušším způsobem, jak definovat názvy, je použít Name Box, který se nachází nad sloupcem A v pracovním listu. Tuto metodu můžete použít k vytvoření jedinečných názvů, které rozpozná každý list v sešitu.
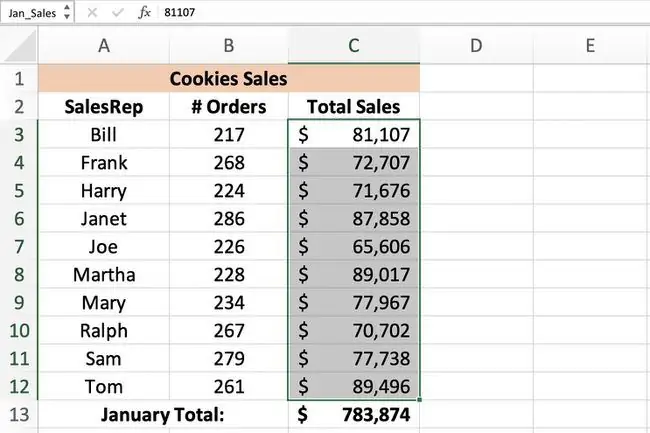
Chcete-li vytvořit jméno pomocí pole Name Box, jak je znázorněno na obrázku výše:
-
Zvýrazněte požadovaný rozsah buněk v listu.

Image -
Do pole Name Box zadejte požadovaný název pro tento rozsah, například Jan_Sales.

Image - Stiskněte na klávesnici klávesu Enter. Jméno se zobrazí v poli Name Box.
Název se také zobrazí v poli Název vždy, když je v listu zvýrazněn stejný rozsah buněk. Zobrazuje se také v Správce jmen.
Pravidla a omezení pojmenování
Pravidla syntaxe, která je třeba pamatovat při vytváření nebo úpravách názvů rozsahů, jsou následující:
- Jméno nesmí obsahovat mezery.
- První znak jména musí být buď písmeno, podtržítko nebo zpětné lomítko.
- Zbývající znaky mohou být pouze písmena, čísla, tečky nebo podtržítka.
- Maximální délka názvu je 255 znaků.
- Velká a malá písmena jsou v Excelu nerozeznatelná, takže Jan_Sales a jan_sales Excel považuje za stejný název.
- Odkaz na buňku nelze použít jako názvy jako A25 nebo R1C4.
Co je pojmenovaný rozsah?
A pojmenovaný rozsah, název rozsahu nebo definovaný název všechny odkazují na stejný objekt v Excelu; je to popisný název - například Jan_Sales nebo June_Precip - který je připojen ke konkrétní buňce nebo rozsahu buněk v listu nebo sešitu. Pojmenované rozsahy usnadňují použití a identifikaci dat při vytváření grafů a ve vzorcích jako:
Navíc, protože se pojmenovaný rozsah při zkopírování vzorce do jiných buněk nezmění, poskytuje alternativu k použití absolutních odkazů na buňky ve vzorcích. Existují tři způsoby, jak definovat název v Excelu: pomocí pole se jménem, dialogového okna Nový název nebo správce názvů.
Definování a správa jmen pomocí Správce jmen
Druhou metodou pro definování jmen je použití dialogového okna New Name. Toto dialogové okno se otevře pomocí možnosti Define Name umístěné uprostřed karty Formulas na pásu karet. Dialogové okno Nový název usnadňuje definování názvů s rozsahem na úrovni listu.
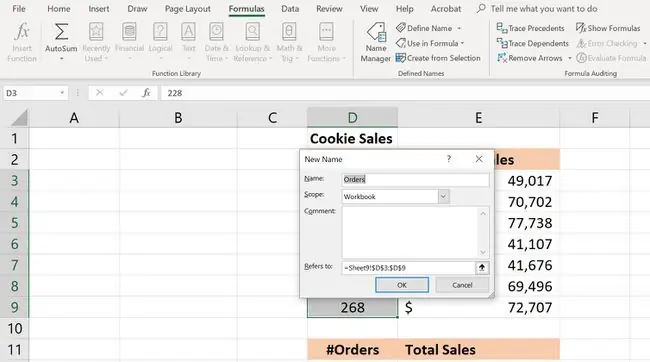
Vytvoření jména pomocí dialogového okna Nový název:
- Zvýrazněte požadovaný rozsah buněk v listu.
-
Vyberte kartu Formulas na pásu karet.

Image -
Výběrem možnosti Define Name otevřete dialogové okno New Name.

Image -
V dialogovém okně zadejte Name, Rozsah a Rozsah.

Image -
Po dokončení vyberte OK pro návrat do listu. Název se zobrazí v poli Name Box, kdykoli je vybrán definovaný rozsah.

Image
Správce jmen lze použít k definování a správě existujících jmen; nachází se vedle možnosti Definovat název na kartě Formulas na pásu karet.
Při definování jména v Správci jmen se otevře dialogové okno Nové jméno popsané výše. Kompletní seznam kroků je následující:
-
Vyberte kartu Formulas na pásu karet.

Image -
Vyberte ikonu Name Manager uprostřed pásu karet a otevřete Name Manager.

Image -
V Správce jmen vyberte tlačítko Nové a otevřete dialog Nové jméno box.

Image -
Zadejte Název, Rozsah a Rozsah. Vyberte OK pro návrat do listu. Název se zobrazí v poli Name Box, kdykoli je vybrán definovaný rozsah.

Image
Smazání nebo úprava jmen
S otevřeným Správcem jmen:
-
V okně obsahujícím seznam jmen vyberte jméno, které chcete smazat nebo upravit.

Image -
Chcete-li jméno smazat, vyberte tlačítko Smazat nad oknem seznamu.

Image -
Chcete-li upravit název, vyberte tlačítko Upravit a otevřete dialogové okno Upravit jméno.
V dialogovém okně Upravit název můžete upravit vybraný název, přidat komentáře k názvu nebo změnit existující odkaz na rozsah.

Image
Rozsah existujícího názvu nelze změnit pomocí možností úprav. Chcete-li změnit rozsah, odstraňte název a předefinujte jej na správný rozsah.
Filtrování jmen
Tlačítko Filtr v Správce jmen usnadňuje:
- Najděte názvy s chybami - například neplatným rozsahem.
- Určete rozsah názvu - zda úroveň listu nebo sešitu.
- Třídit a filtrovat uvedené názvy - definované (rozsahové) názvy nebo názvy tabulek.
Vyfiltrovaný seznam se zobrazí v okně seznamu v Správce jmen.
Definované názvy a rozsah v Excelu
Všechny názvy mají rozsah, který odkazuje na místa, kde aplikace Excel rozpozná konkrétní název. Rozsah názvu může být buď pro jednotlivé pracovní listy (místní rozsah) nebo pro celý sešit (globální rozsah). Název musí být v rámci svého rozsahu jedinečný, ale stejný název lze použít v různých rozsahech.
Výchozí rozsah pro nové názvy je globální úroveň sešitu. Jakmile je jednou definován rozsah názvu, nelze snadno změnit. Chcete-li změnit rozsah názvu, odstraňte název ve Správci názvů a znovu jej definujte se správným rozsahem.
Rozsah úrovně místního listu
Název s rozsahem na úrovni listu je platný pouze pro list, pro který byl definován. Pokud má název Total_Sales rozsah list 1 sešitu, Excel nerozpozná název na listu 2, list 3 nebo jakýkoli jiný list v sešitu. To umožňuje definovat stejný název pro použití na více listech - pokud je rozsah každého názvu omezen na jeho konkrétní list.
Použití stejného názvu pro různé listy může být provedeno, aby se zajistila kontinuita mezi listy a zajistilo se, že vzorce, které používají název Total_Sales vždy odkazují na stejný rozsah buněk ve více listech v rámci jednoho sešitu.
Chcete-li ve vzorcích rozlišit identické názvy s různými rozsahy, před název uveďte název listu, například:
Nebo
Názvy vytvořené pomocí Pole Name mají vždy globální rozsah na úrovni sešitu, pokud není při definování názvu do pole názvu zadán název listu i název rozsahu.
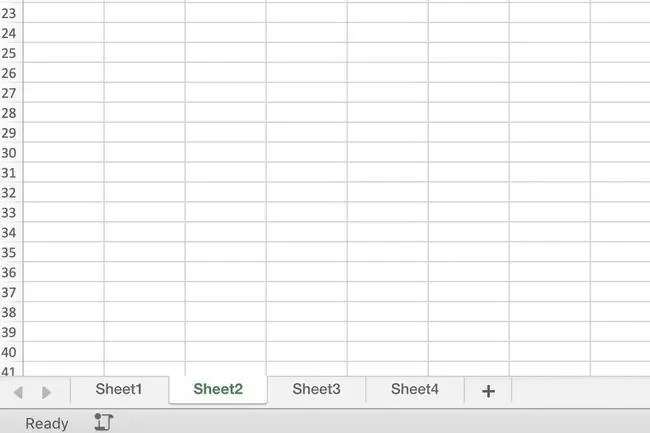
Příklady
- Název: Jan_Sales, Rozsah - globální úroveň sešitu
- Název: List1!Jan_Sales, Rozsah - úroveň místního listu
Rozsah úrovně globálního sešitu
Název definovaný rozsahem na úrovni sešitu je rozpoznán pro všechny listy v tomto sešitu. Název úrovně sešitu lze proto v sešitu použít pouze jednou, na rozdíl od výše uvedených názvů úrovní listu.
Název rozsahu na úrovni sešitu však není rozpoznán žádným jiným sešitem, takže názvy globální úrovně se mohou v různých souborech aplikace Excel opakovat. Pokud má například název Jan_Sales globální rozsah, lze stejný název použít v různých sešitech s názvem 2012_Revenue, 2013_Revenue a 2014_Revenue
Konflikty rozsahu a priorita rozsahu
Je možné použít stejný název jak na úrovni místního listu, tak na úrovni sešitu, protože rozsah těchto dvou by byl odlišný. Taková situace by však vytvořila konflikt, kdykoli by bylo jméno použito.
Pro vyřešení takových konfliktů mají v Excelu názvy definované pro úroveň místního listu přednost před úrovní globálního sešitu. V takové situaci by byl použit název na úrovni listu 2014_Revenue místo názvu úrovně sešitu 2014_Revenue.
Chcete-li přepsat pravidlo přednosti, použijte název úrovně sešitu ve spojení s konkrétním názvem na úrovni listu, například:
Jedinou výjimkou z přepsání priority je název na úrovni místního listu, který má rozsah list 1 sešitu. Rozsahy spojené s listem 1 libovolného sešitu nelze přepsat názvy globální úrovně.






