Co je dobré vědět
- PowerPoint 2013, 2016 a 2019, Microsoft 365 a PowerPoint pro Mac: Vyberte File > Uložit jako> PDF.
- PowerPoint 2010: Vyberte Soubor > Uložit a odeslat > Vytvořit dokument PDF/XPS, zvolte název souboru a cíl, vyberte Publish.
- Optimalizace souborů PDF z PowerPointu na počítačích: Vyberte Soubor > Uložit jako > Možnosti.
Uložení dokumentu PowerPoint jako soubor PDF je rychlý způsob, jak vytvořit prezentaci v PowerPointu, která je připravena k tisku, kontrole nebo odeslání e-mailem. PDF si zachová veškeré formátování, které použijete, bez ohledu na to, zda má příjemce tato písma, styly nebo motivy nainstalované ve svém počítači. Soubory PDF jsou také bezpečným způsobem, jak někomu předat vaši prezentaci, protože soubory nelze upravovat ani upravovat.
Uložit prezentaci PowerPoint jako soubor PDF
Uložení prezentace PowerPoint jako souboru PDF je stejně snadné jako přístup ke standardní nabídce Uložit jako soubor. Podle těchto pokynů exportujte svou prezentaci jako PDF pro snadné sdílení.
Tato část platí pro PowerPoint 2019, 2016, 2013; PowerPoint pro Microsoft 365 a PowerPoint pro Mac.
- Otevřete prezentaci v PowerPointu.
- Vybrat Soubor.
-
Vybrat Uložit jako.

Image - Vyberte umístění a název souboru.
- Vyberte Formát souboru se šipkou dolů a zvolte PDF (pdf).
- Vyberte Uložit pro vytvoření PDF. V PowerPointu pro Mac vyberte Export.
Pokud chcete soubor vytisknout nebo poslat e-mailem ke kontrole, vytvořte soubor PDF své prezentace PowerPoint. Animace, přechody a zvuky nejsou v dokumentu PDF aktivovány. Soubory PDF lze upravovat pouze pomocí speciálního doplňkového softwaru.
Uložte prezentaci PowerPoint 2010 jako soubor PDF
Pokud používáte Office 2010, pokyny pro uložení PowerPointu ve formátu PDF se mírně liší. Pro dokončení práce postupujte podle těchto kroků:
Tato část platí pro PowerPoint 2010.
- Otevřete prezentaci v PowerPointu.
- Vybrat Soubor.
- Vybrat Uložit a odeslat.
- Vybrat Vytvořit dokument PDF/XPS.
- Vyberte umístění a název souboru.
- Vyberte Publikovat pro vytvoření PDF.
Pokud používáte PowerPoint Online, vyberte Soubor > Stáhnout jako > Stáhnout jako PDF.
Optimalizujte svůj soubor PDF při vytváření (PC)
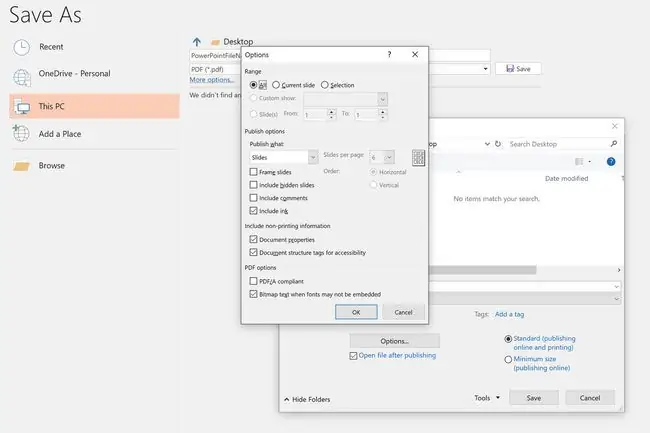
Pokud chcete změnit snímky a další obsah obsažený v souboru PDF, vyberte Options v dialogovém okně Uložit jako. Otevře se dialogové okno Možnosti, kde si můžete vybrat rozsah snímků, které chcete převést do PDF, a také možnosti publikování poznámek, podkladů a osnov.






