Apple Pages je skvělý nástroj pro zpracování textu pro iOS a macOS, který vám umožňuje psát jednoduché články nebo připravovat kompletní vizuální mistrovská díla pomocí jediného kompletního nástroje. Stránky jsou plné jedinečných a jednoduchých tipů a triků, které vám pomohou rychle vytvářet úžasné dokumenty.
Pokyny v této příručce platí pro Apple Pages 8.0, 7.3 a 7.2.
Rychle sledujte počet slov
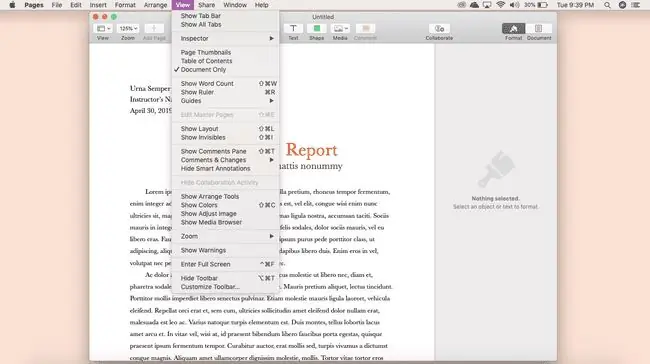
Jedním z nejlepších způsobů, jak sledovat svůj pokrok, je sledovat počet slov. Pages to usnadňuje; kliknutím na Zobrazit > Zobrazit počet slov zobrazíte sledovač ve spodní části obrazovky Stránky.
Sledujte změny provedené ve vašem dokumentu
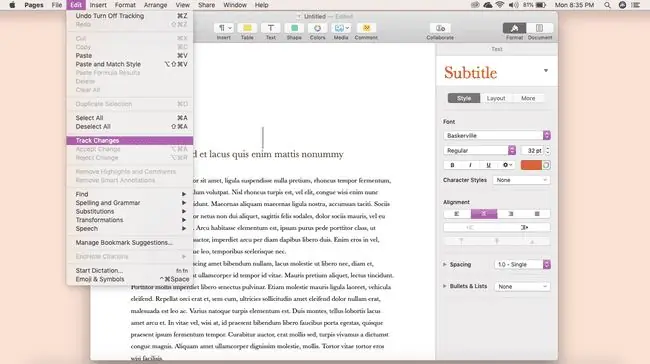
Sdílíte dokumenty s týmem? Pomocí funkce Sledování změn můžete snadno zjistit, kde byly změny provedeny, a zajistit tak bezproblémovou spolupráci ve vašich dokumentech.
Chcete-li sledovat změny v dokumentu, klikněte na Upravit > Sledovat změny. Nyní budou všechny změny provedené ve vašem dokumentu Pages sledovány a zobrazeny na panelu nástrojů v horní části vašeho dokumentu.
Snadné přizpůsobení lišty nástrojů stránek
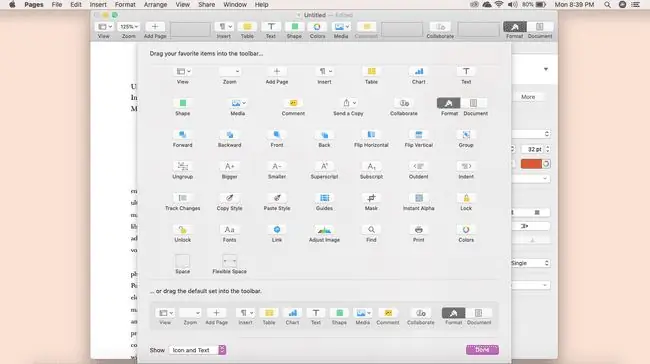
Ať už jste spisovatel nebo designér, stránky lze pomocí několika jednoduchých úprav upravit tak, aby vyhovovaly vašemu pracovnímu postupu a požadavkům projektu. Panel nástrojů Stránky lze například přizpůsobit pomocí konkrétních ovládacích prvků a nástrojů, které potřebujete.
Klikněte na Zobrazit > Přizpůsobit lištu nástrojů. Zde můžete přidávat, odebírat nebo měnit dostupné nástroje na panelu nástrojů pouhým přetažením.
Chcete zobrazovat ikonu pouze na obrazovce Stránky? Klikněte na rozevírací pole Zobrazit v dolní části obrazovky přizpůsobení a klikněte na Pouze ikona.
Přidejte vlastní tvary do knihovny stránek
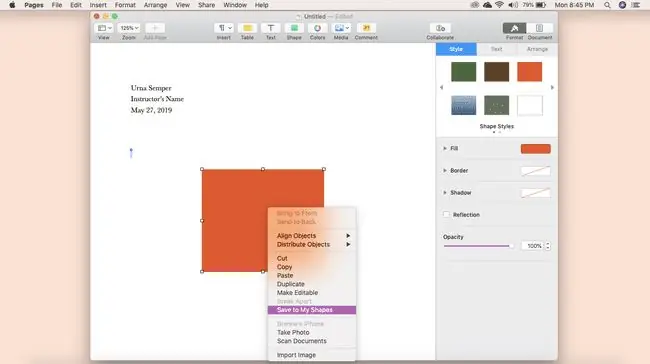
Tvary jsou skvělé pro vytváření vizuálů, jako jsou grafy, popisky a další, v dokumentu Pages. Pokud vytvoříte tvar, který byste si rádi ponechali pro budoucí použití, přidejte jej do své vlastní knihovny tvarů.
Pokud chcete do knihovny přidat vlastní tvar, vytvořte svůj tvar, stiskněte control+click a poté klikněte na Uložit do mých tvarů. Můžete to také pojmenovat.
Chcete-li zobrazit všechny své vlastní tvary, klikněte na Shapes a posouvejte se, dokud nenajdete Moje tvary. Zde je najdete všechny uložené pro budoucí použití.
Vyberte výchozí šablonu pro snadné vytváření dokumentů
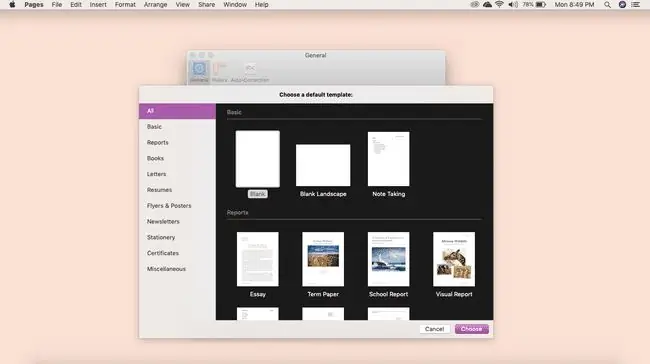
Pokud často používáte typ dokumentu, nastavte si výchozí šablonu, abyste mohli pracovat rychleji.
Otevřete stránky a klikněte na Stránky > Předvolby, poté klikněte na Použít šablonu, která automaticky vybere prázdnou šablonu. Pokud chcete použít jinou šablonu, klikněte na Změnit šablonu.
Přizpůsobte si nastavení automatických oprav
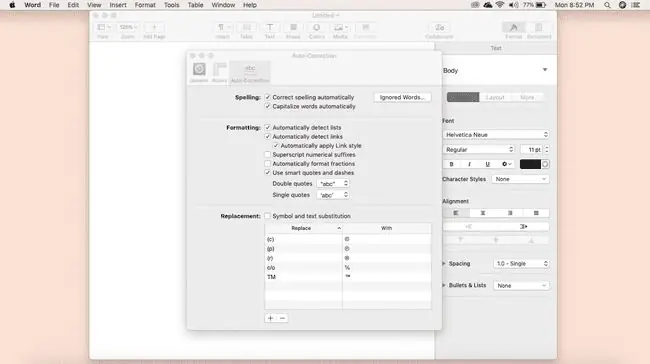
Máte název firmy, který je vždy zvýrazněn automatickými opravami? Nastavení automatických oprav ve Pages si můžete přizpůsobit, abyste tyto změny neprováděli znovu a znovu.
Klikněte na Stránky > Předvolby > Automatická oprava. Zde můžete přidat do svého seznamu ignorovaných slov, změnit pravidla psaní velkých písmen a mnoho dalšího podle svých preferencí.
Přidat hypertextové odkazy na dokument vašich stránek
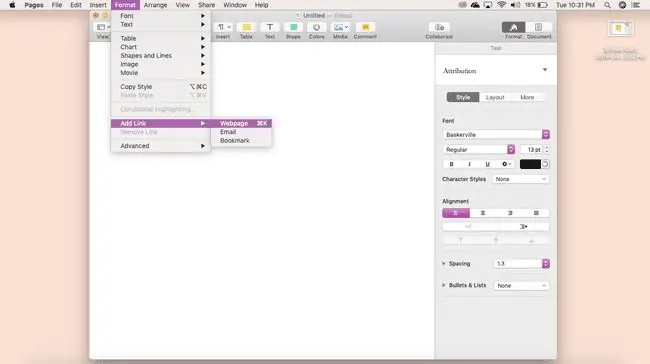
Existuje několik tipů, které se při vytváření dokumentů odlišují od ostatních, včetně toho, jak do dokumentu Pages přidat hypertextové odkazy. Jednoduše zvýrazněte text, který chcete propojit, a klikněte na Format > Přidat odkaz Tímto způsobem můžete odkazovat na webové stránky, e-maily a záložky.
Snadné uspořádání obrázků
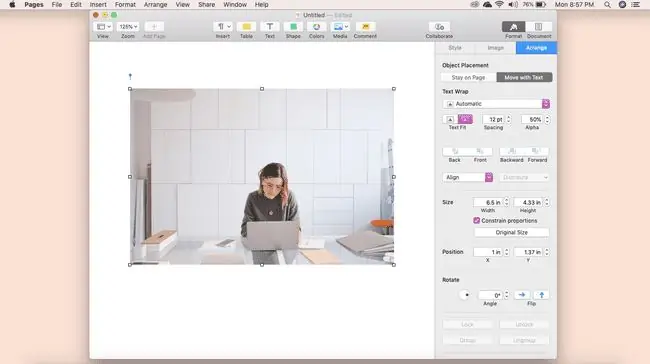
Vytváření vizuálních dokumentů, jako jsou informační bulletiny nebo letáky, vyžaduje obrázky a můžete je uspořádat tak, aby co nejlépe odpovídaly vašim preferencím designu.
Nahrajte obrázek(y), se kterým chcete pracovat, a poté klikněte na Uspořádat v pravém panelu nástrojů. Zde můžete změnit velikost, zarovnání, obtékání textu atd.
Můžete také přetáhnout obrázek v celém textu - text se přesune, aby se přizpůsobil.
Zmenšete velikost souboru dokumentu
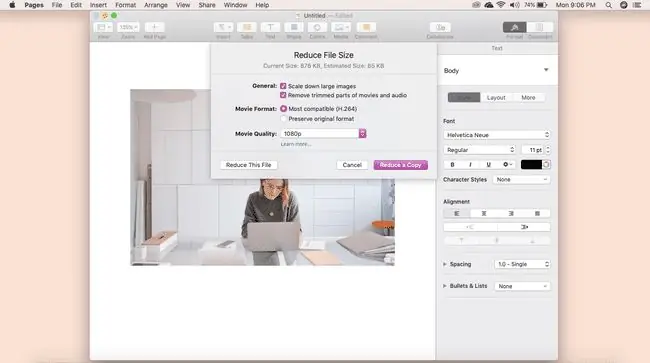
Velké dokumenty, které obsahují vysoce kvalitní obrázky nebo videa, mohou být na stránkách zmenšeny, aby nedošlo k obětování jakéhokoli důležitého obsahu.
Chcete-li zmenšit celkovou velikost souboru, klikněte na Soubor > Zmenšit velikost souboru a poté vyberte správné úpravy, které chcete provést. Můžete zmenšit velké obrázky, odstranit oříznuté části videa a zvuku a další.
Uložte dokument svých stránek jako soubor aplikace Word
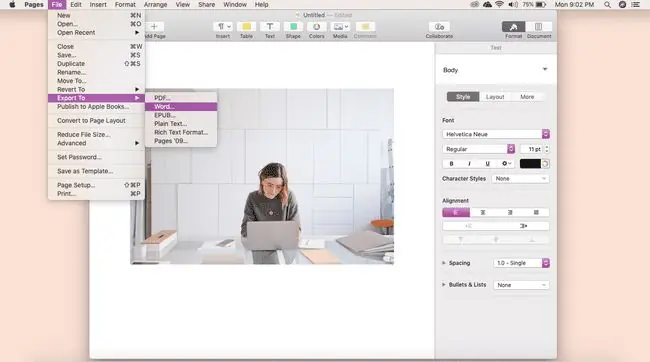
Jste připraveni přihlásit svůj konečný produkt? To je další oblast, ve které Pages vyniká. Své dokumenty můžete uložit jako soubory Word pro snadné sdílení.
Klikněte na Soubor > Exportovat do > Word > . Pojmenujte svůj dokument, uložte jej na speciální místo a poté klikněte na Export. Svůj nový dokument Word budete moci najít ve svých souborech.
Před zavřením dokumentu se ujistěte, že byl správně exportován do aplikace Word. Pokud tak neučiníte, riskujete ztrátu dokumentu jako celku. Je skvělým zvykem ukládat svou práci ve formátu Pages jako zálohu.






