Co je dobré vědět
- Syntaxe: =SUMPRODUCT(Array1, Array2, Array3, …Array255).
- Ve výpočtu váženého průměru mají některá čísla v rozsahu větší hodnotu než jiná.
- Vážící vzorec SUMPRODUCT je nestandardní vzorec, který musí být zadán do buňky, aby fungoval.
Tento článek vysvětluje, jak používat funkci SUMPRODUCT k výpočtu váženého průměru ve vzorcích aplikace Microsoft Excel.
Zadejte váhový vzorec
Stejně jako většinu ostatních funkcí v Excelu lze SUMPRODUCT zadat do listu pomocí Knihovny funkcí na kartě Formulas. Protože váhový vzorec v tomto příkladu používá SUMPRODUCT nestandardním způsobem (výsledek funkce je vydělen váhovým faktorem), musí být váhový vzorec zadán do buňky listu.
Příklad uvedený v tomto článku vypočítává vážený průměr pro výslednou známku studenta pomocí funkce SUMPRODUCT.
Funkce toho dosáhne takto:
- Vynásobení různých známek jejich individuálním váhovým faktorem.
- Sčítání součinů těchto operací násobení dohromady.
-
Vydělení výše uvedeného součtu součtem váhového faktoru 7 (1+1+2+3) pro čtyři hodnocení.
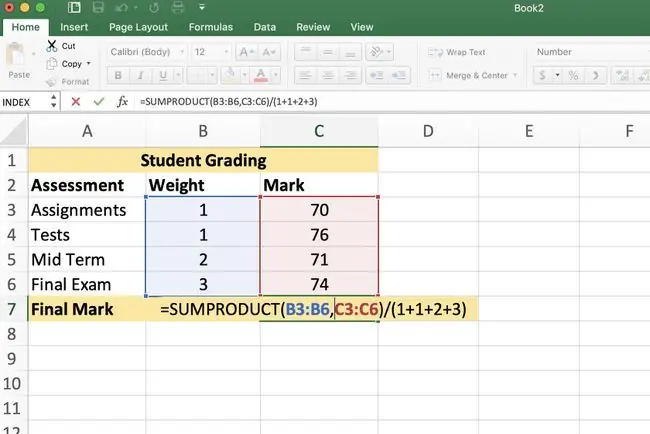
Chcete-li zadat vzorec SUMPRODUCT pro výpočet váženého průměru, otevřete prázdný list, zadejte data do řádků 1 až 6 od obrázek výše a postupujte takto:
- Vyberte buňku C7, aby se z ní stala aktivní buňka (toto je místo, kde se zobrazí konečná známka studenta).
- Do buňky zadejte vzorec =SUMPRODUCT(B3:B6, C3:C6)/(1+1+2+3). Vzorec se zobrazí na řádku vzorců.
- Stiskněte Enter na klávesnici.
- Odpověď 78.6 se zobrazí v buňce C7 (vaše odpověď může mít více desetinných míst).
Nevážený průměr pro stejné čtyři známky by byl 76,5. Protože student měl lepší výsledky v průběžných a závěrečných zkouškách, vážení průměru pomohlo zlepšit celkovou známku.
Jak funguje funkce SUMPRODUCT
Když počítáte průměr nebo aritmetický průměr, každé číslo má obvykle stejnou hodnotu nebo váhu. Průměr se vypočítá sečtením rozsahu čísel a následným vydělením tohoto součtu počtem hodnot v rozsahu. Na druhé straně vážený průměr považuje jedno nebo více čísel v rozsahu za vyšší nebo větší váhu než ostatní čísla.
SUMPRODUCT vynásobí prvky dvou nebo více polí a poté sečte součiny pro výpočet vážených průměrů. Například určité známky ve škole, jako jsou průběžné a závěrečné zkoušky, jsou obvykle cennější než běžné testy nebo úkoly. Pokud se k výpočtu konečné známky studenta použije průměrování, bude pololetním a závěrečným zkouškám přikládána větší váha.
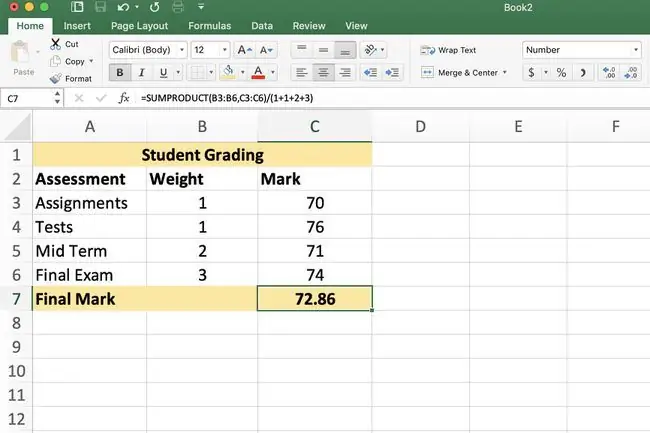
V situaci, kdy jsou jako argumenty pro funkci SUMPRODUCT zadána dvě pole se čtyřmi prvky:
- První prvek pole1 je vynásoben prvním prvkem pole2.
- Druhý prvek pole1 je vynásoben druhým prvkem pole2.
- Třetí prvek pole1 je vynásoben třetím prvkem pole2.
- Čtvrtý prvek pole1 je vynásoben čtvrtým prvkem pole2.
Dále jsou součiny čtyř operací násobení sečteny a vráceny funkcí jako výsledek.
SUMPRODUCT Syntaxe a argumenty
Syntaxe funkce odkazuje na rozložení funkce a zahrnuje název funkce, závorky a argumenty. Syntaxe funkce SUMPRODUCT je:
=SUMPRODUKT(Array1, Array2, Array3, … Array255)
Argumenty pro funkci SUMPRODUCT jsou:
- Array1: První argument pole (povinný).
- Array2, Array3, … Array255: Další (volitelná) pole, až 255. U dvou nebo více polí funkce vynásobí prvky každého pole dohromady a poté sečte výsledky.
Prvky pole mohou být odkazy na buňky na umístění dat v listu nebo čísla oddělená aritmetickými operátory, jako jsou znaménka plus (+) nebo mínus (-). Pokud zadáte čísla, která nejsou oddělena operátory, bude je Excel považovat za textová data.
Argumenty pole musí mít stejný počet prvků v každém poli. Pokud ne, SUMPRODUCT vrátí HODNOTA! chybová hodnota. Pokud některé prvky pole nejsou čísla, například textová data, SUMPRODUCT je považuje za nuly.
Varianty vzorce SUMPRODUCT
Aby bylo zdůrazněno, že výsledky funkce SUMPRODUCT jsou děleny součtem vah pro každou skupinu hodnocení, je dělitel (část provádějící dělení) zadán jako:
(1+1+2+3)
Celkový váhový vzorec lze zjednodušit zadáním čísla 7 (součet vah) jako dělitele. Vzorec by pak byl:
=SUMPRODUKT(B3:B6, C3:C6)/7
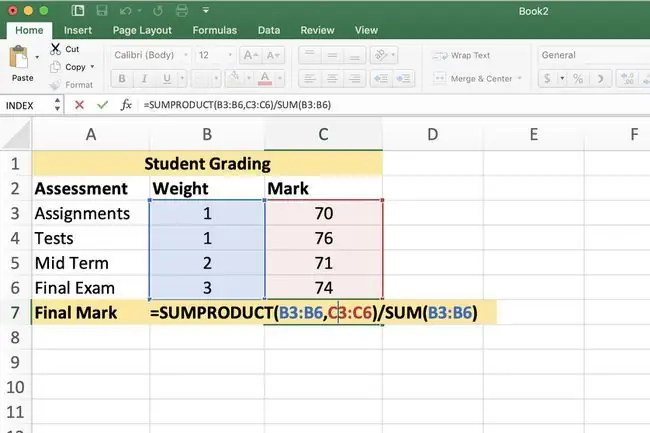
Tato volba je vhodná, pokud je počet prvků v poli vah malý a lze je snadno sčítat, ale se zvyšujícím se počtem prvků v poli vah se stává méně efektivní, což ztěžuje jejich přidávání.
Další možností a pravděpodobně nejlepší volbou, vzhledem k tomu, že při sčítání dělitele používá spíše odkazy na buňky než čísla, by bylo použít k sečtení dělitele funkci SUM. Vzorec je pak:
=SUMPRODUKT(B3:B6, C3:C6)/SUM(B3:B6)
Obvykle je nejlepší zadávat do vzorců spíše odkazy na buňky než skutečná čísla. To zjednodušuje jejich aktualizaci, pokud se změní údaje vzorce.
Pokud se například váhové faktory pro Úkoly v příkladu změní na 0,5 a Testy se změní na 1,5, je třeba první dva tvary vzorce upravit ručně, aby se opravil dělitel.
Ve třetí variantě je třeba aktualizovat pouze data v buňkách B3 a B4 a vzorec přepočítá výsledek.






