Funkce PMT poskytuje způsob, jak vypočítat splátky úvěru a plány spoření v Excelu. Můžete jej například použít k určení roční nebo měsíční částky potřebné ke splacení (nebo částečnému splacení) půjčky nebo k tomu, kolik si každý měsíc nebo čtvrtletí odložit stranou, abyste dosáhli cíle spoření.
Tyto pokyny platí pro Excel 2019, 2016, 2013, 2010 a Excel pro Microsoft 365.
Syntaxe a argumenty funkce PMT
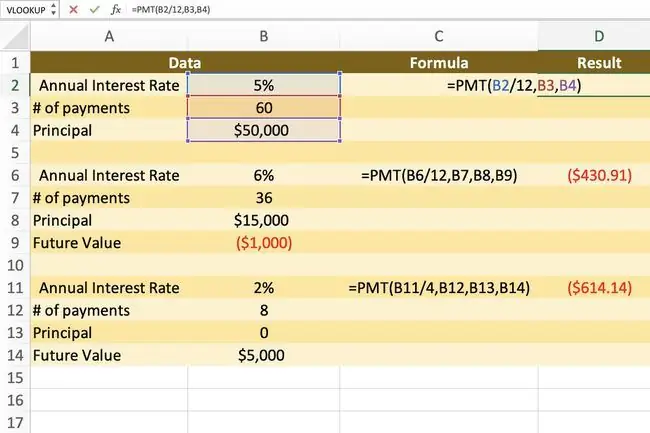
Syntaxe funkce je taková, že její rozložení obsahuje název funkce, závorky, oddělovače čárek a argumenty. Syntaxe funkce PMT je:
=PMT(sazba, Nper, Pv, Fv, Typ)
Sazba (požadováno) je roční úroková sazba pro půjčku. Pokud provádíte platby měsíčně, nikoli ročně, vydělte toto číslo 12.
Nper (povinné) je počet plateb za půjčku. Můžete zadat buď celkový počet měsíců, nebo počet let vynásobený 12. V prvním příkladu výše můžete zadat 60 nebo 512.
Pv (povinné) je velikost půjčky nebo jistiny.
Fv (volitelné) je budoucí hodnota. Pokud je vynechán, Excel předpokládá, že zůstatek bude na konci období 0,00 USD. U půjček můžete tento argument obvykle vynechat.
Typ (volitelné) je doba splatnosti. Číslo 0 znamená konec platebního období a 1 začátek platebního období.
Příklady funkcí Excel PMT
Na obrázku níže je několik příkladů funkce PMT pro výpočet splátek úvěru a plánů spoření.
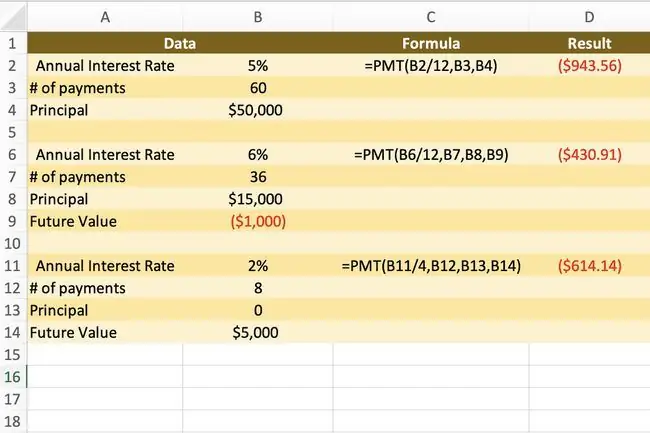
- První příklad (buňka D2) vrací měsíční splátku za půjčku 50 000 $ s úrokovou sazbou 5 % se splácením po dobu pěti let nebo 60 měsíců.
- Druhý příklad (cell D6) vrací měsíční splátku tříletého úvěru ve výši 15 000 $ s úrokovou sazbou 6 % a zbývajícím zůstatkem 1 000 $.
- Třetí příklad (buňka D11) vypočítává čtvrtletní platby do plánu spoření s cílem 5 000 $ po dvou letech při úrokové sazbě 2 %.
Kroky pro vstup do funkce PMT
Pokyny níže popisují, jak používat funkci PMT v prvním příkladu. Možnosti pro zadání funkce a jejích argumentů do buňky listu zahrnují:
- Zadání celé funkce do cell D2
- Výběr funkce a jejích argumentů pomocí dialogového okna funkce
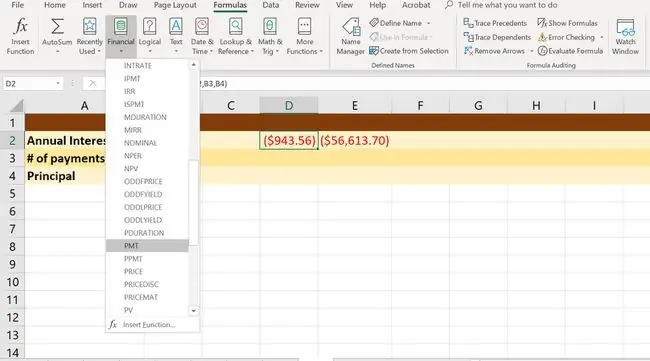
I když můžete funkci zadat ručně, pro mnoho lidí je použití dialogového okna snazší, protože se stará o zadání syntaxe funkce včetně závorek a čárek mezi argumenty.
Než zadáte funkci PMT, zadejte data, jak je uvedeno výše ve sloupcích A a B.
- Vyberte buňku D2, aby se stala aktivní buňkou.
- Vyberte kartu Vzorce stužky.
- Vyberte Finanční funkce pro otevření rozevíracího seznamu funkcí.
-
Vyberte ze seznamu PMT.

Image - Vyberte řádek Rate.
- Vyberte buňku B2 a zadejte odkaz na tuto buňku.
- Zadejte lomítko (/) následované číslem 12 do Sazba řádek.
- Vyberte řádek Nper.
- Vyberte buňku B3 a zadejte odkaz na tuto buňku.
- Vyberte řádek Pv.
- V tabulce vyberte buňku B4.
-
K dokončení funkce vyberte Hotovo.
=PMT(B2/12, B3, B4)
Odpověď (v tomto případě $943.56) by se měla objevit v buňce D2. Když vyberete buňku D2, zobrazí se kompletní funkce v řádku vzorců nad pracovním listem.
Další úpravy vzorce
Celkovou částku peněz, kterou zaplatíte za dobu trvání půjčky, zjistíte vynásobením hodnoty PMT v buňce D2 hodnotou argumentu Nper v buňce B3. Takže pro tento příklad by vzorec byl:
=D2B3
Zadejte vzorec do jedné z buněk listu a výsledek bude: 56 $, 613,70.
Na ukázkovém obrázku je odpověď $943,56 v buňce D2 obklopena závorkami a má červené písmo, které označuje, že je záporná částka, protože se jedná o platbu. Vzhled záporných čísel v listu můžete změnit pomocí dialogového okna Formát buněk.






