01 z 02
Provádění výpočtů ve více buňkách pomocí jednoho vzorce Excel Array
V Excelu maticový vzorec provádí výpočty na jednom nebo více prvcích v poli.
Vzorce pole jsou ohraničeny složenými závorkami " { ". Ty se přidávají do vzorce společným stisknutím kláves Ctrl, Shift a Enter po zadání vzorce do buňky nebo buněk.
Typy vzorců pole
Existují dva typy maticových vzorců:
- jednobuněčné maticové vzorce - vzorce provádějící více výpočtů v jedné buňce listu;
- multi-cell array vzorec - vzorce provádějící stejné výpočty ve více buňkách listu.
Jak funguje vzorec s více buňkami
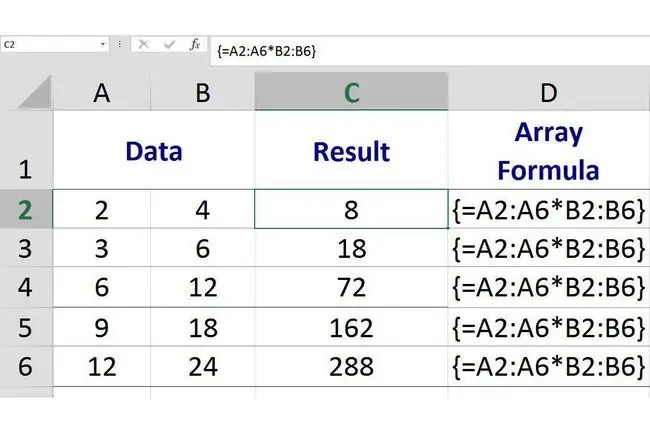
Na obrázku výše je vícebuněčný maticový vzorec umístěn v buňkách C2 až C6 a provádí stejnou matematickou operaci násobení na datech v rozsazích A1 až A6 a B1 až B6
Protože se jedná o maticový vzorec, každá instance nebo kopie vzorce je přesně stejná, ale každá instance používá ve svých výpočtech jiná data a poskytuje jiné výsledky.
Například:
- Instance maticového vzorce v buňce C1 vynásobí data v buňce A1 daty v buňce B1 a vrátí výsledek 8;
- Instance maticového vzorce v buňce C2 vynásobí data v buňce A2 daty v buňce B2 a vrátí výsledek 18;
- Instance maticového vzorce v C3 vynásobí data buňky A3 daty v buňce B3 a vrátí výsledek 72.
Vytvoření základního vzorce
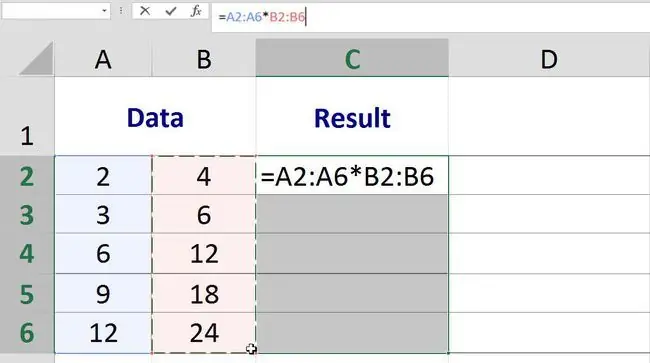
Příklad vzorce pro vícebuněčné pole
Vzorec na obrázku výše násobí data nalezená ve sloupci A daty ve sloupci B. K tomu se zadávají rozsahy, nikoli jednotlivé odkazy na buňky, které lze nalézt v běžných vzorcích:
{=A2:A6B2:B6}
Vytvoření základního vzorce
Prvním krokem při vytváření vícebuněčného maticového vzorce je přidání stejného základního vzorce do všech buněk, kde bude umístěn maticový vzorec s více buňkami.
To se provádí zvýrazněním nebo výběrem buněk před začátkem vzorce.
Níže uvedené kroky pokrývají vytvoření vzorce vícebuněčného pole zobrazeného na obrázku výše v buňkách C2 až C6:
- Zvýrazněte buňky C2 až C6 - to jsou buňky, kde bude umístěn vzorec vícebuňkového pole;
- Zadejte na klávesnici rovnítko (=) a začněte základní vzorec.
- Zvýrazněte buňky A2 až A6 a zadejte tento rozsah do základního vzorce;
- Zadejte symbol hvězdičky () - operátor násobení - po rozsahu A2:A6;
- Zvýrazněte buňky B2 až B6 a zadejte tento rozsah do základního vzorce;
- V tomto okamžiku ponechte list tak, jak je - vzorec bude dokončen v posledním kroku výukového programu, až bude maticový vzorec vytvořen.
Vytvoření vzorce pole
Posledním krokem je přeměna základního vzorce umístěného v rozsahu C2:C6 na maticový vzorec.
Vytvoření maticového vzorce v Excelu se provádí stisknutím Ctrl, Shift a Enterkláves na klávesnici.
Takto ohraničíte vzorec složenými závorkami: { } značí, že se nyní jedná o maticový vzorec.
- Podržte klávesy Ctrl a Shift na klávesnici a poté stiskněte a uvolněte Enterklíč pro vytvoření maticového vzorce.
- Uvolněte klávesy Ctrl a Shift.
- Pokud se to udělá správně, vzorce v buňkách C2 až C6 budou ohraničeny složenými závorkami a každá buňka bude obsahovat jiný výsledek, jak je vidět na prvním obrázku výše.
Výsledek buňky C2: 8 - vzorec vynásobí data v buňkách A2B2 C3: 18 - vzorec vynásobí data v buňkách A3B3 C4: 72 - vzorec vynásobí data v buňkách A4B4 C5: 162 - vzorec vynásobí data v buňkách A5B5 C6: 288 - vzorec vynásobí data v buňkách A6B6
Když kliknete na kteroukoli z pěti buněk v rozsahu C2:C6, vyplněný maticový vzorec:
{=A2:A6B2:B6}
se objeví v řádku vzorců nad pracovním listem.






