Excel vzorec pole je vzorec, který provádí výpočty s hodnotami v jednom nebo více polích, nikoli s jedinou datovou hodnotou. V tabulkových procesorech je pole rozsahem nebo řadou souvisejících datových hodnot, které jsou obvykle v sousedních buňkách v listu.
Tyto pokyny platí pro Excel 2019, 2016, 2013, 2010 a Excel pro Microsoft 365.
Co jsou vzorce pole?
Pole vzorce jsou podobné běžným. Oni:
- Začněte rovnítkem (=)
- Používejte stejnou syntaxi jako běžné vzorce
- Používejte stejné matematické operátory
- Postupujte ve stejném pořadí operací
Avšak maticové vzorce jsou ohraničeny složenými závorkami { }. A nemůžete je jen tak zadat; musíte je přidat stisknutím kláves Ctrl, Shift a Enter po zadání vzorce do buňka nebo buňky. Z tohoto důvodu se maticovému vzorci v Excelu někdy říká vzorec CSE.
Kdykoli upravíte maticový vzorec, složené závorky zmizí. Chcete-li je získat zpět, stiskněte znovu klávesy Ctrl, Shift a Enter.
Existují dva hlavní typy maticových vzorců:
- Jednobuněčné maticové vzorce, které provádějí více výpočtů v jedné buňce listu
- Vícebuňkové maticové vzorce, které jsou ve více než jedné buňce listu
Jak vytvořit vzorec pole
-
Zadejte vzorec do buňky.
- Podržte klávesy Ctrl a Shift na klávesnici.
- Stisknutím a uvolněním klávesy Enter vytvořte maticový vzorec.
- Uvolněte klávesy Ctrl a Shift.
- Pokud se to udělá správně, vzorec obklopí složené závorky.
Single Cell Array Vzorce
Vzorec pole s jednou buňkou používá funkci, například SUM, AVERAGE nebo COUNT, chcete-li zkombinovat výstup vícebuněčného maticového vzorce do jediné hodnoty v jedné buňce. Níže je uveden příklad:
{=SUM(A1:A2B1:B2)}
Výše uvedený vzorec sečte součin A1B1 a A2B2 a poté vrátí jeden výsledek v jednu buňku v listu. Jiný způsob prezentace tohoto vzorce je:
=(A1B1)+(A2B2)
Vzorce vícebuněčného pole
Jak jejich název napovídá, maticové vzorce s více buňkami jsou ve více buňkách listu a jako odpověď vracejí pole. Jinými slovy, stejný vzorec je ve dvou nebo více buňkách a v každé buňce vrací různé odpovědi.
Každá kopie nebo instance maticového vzorce provádí stejný výpočet v každé buňce, kterou obývá, ale každá používá jiná data. Každý z nich proto přináší jiné výsledky. Příklad vzorce pole s více buňkami je:
{=A1:A2B1:B2}
Pokud je výše uvedený maticový vzorec v buňkách C1 a C2 v listu, budou výsledky následující:
- Údaje v A1 se vynásobí údaji v B1 a výsledky se zobrazí v buňce C1.
- Údaje v A2 se vynásobí údaji v B2 a výsledky se zobrazí v buňce C2.
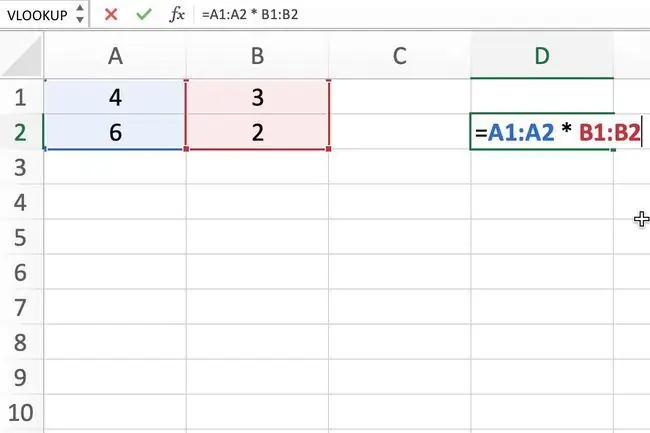
Pole vzorce a funkce aplikace Excel
Můžete použít mnoho vestavěných funkcí Excelu, například SUM, AVERAGE a COUNT , v maticovém vzorci. Existuje také několik funkcí, například TRANSPOSE, které musí být vždy maticovým vzorcem, aby fungovaly správně. (Funkce TRANSPOSE zkopíruje data z řádku do sloupce nebo naopak.)
Můžete také rozšířit užitečnost mnoha funkcí, jako je INDEX a MATCH nebo MAXa IF tím, že je použijete společně v maticovém vzorci.
Vytvořte jednoduchý vzorec pole jedné buňky
Vzorce s jednou buňkou obvykle nejprve provedou výpočet s více buňkami a poté pomocí funkce jako PRŮMĚR nebo SUM sloučí výstup pole do jednoho výsledku.
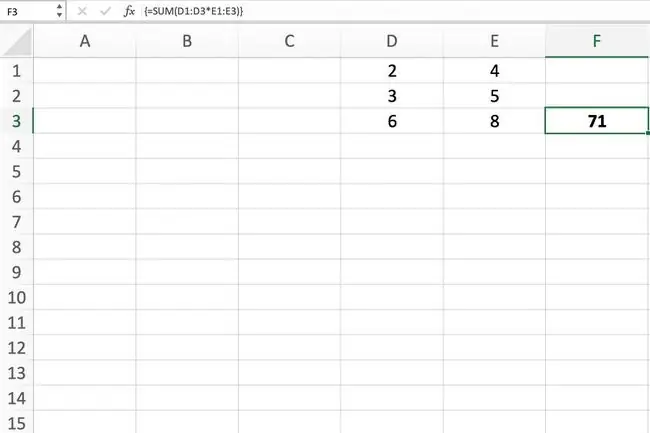
Ignorovat chybové hodnoty při hledání dat
Tento maticový vzorec používá funkce AVERAGE, IF a ISNUMBER k nalezení průměrná hodnota pro existující data při ignorování chybových hodnot, jako jsou DIV/0! a NAME?
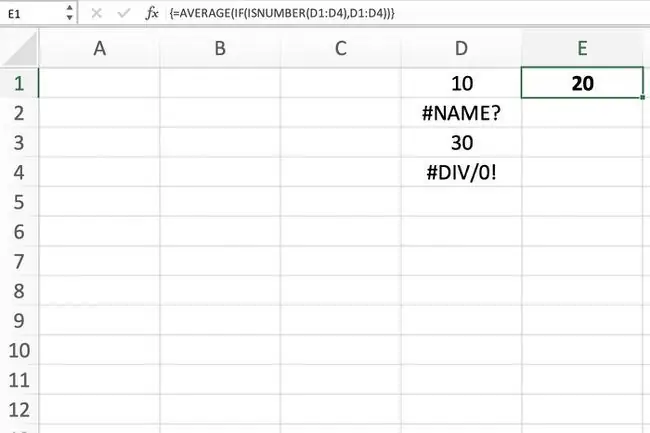
Počítat buňky dat
Použijte funkce SUM a IF v maticovém vzorci k počítání buněk dat, které splňují jednu z několika podmínek; tato technika se liší od použití funkce COUNTIFS v Excelu, která vyžaduje, aby byly splněny všechny nastavené podmínky před započítáním buňky.
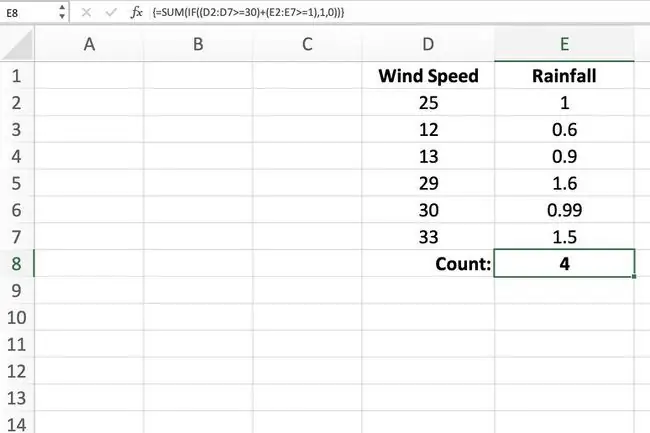
Najděte největší kladné nebo záporné číslo
Tento příklad kombinuje funkci MAX a funkci IF v maticovém vzorci, který najde největší nebo maximální hodnotu pro rozsah údaje, pokud splňují určitá kritéria. Zde největší hodnota představuje nejpomalejší čas.
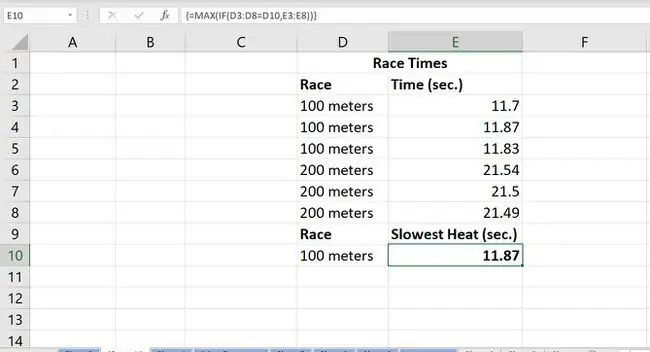
Najděte nejmenší kladné nebo záporné číslo
Podobně jako ve výše uvedeném příkladu můžete kombinovat funkce MIN a IF v maticovém vzorci, abyste našli nejmenší nebo minimální hodnotu pro rozsah dat, pokud splňují konkrétní kritéria.
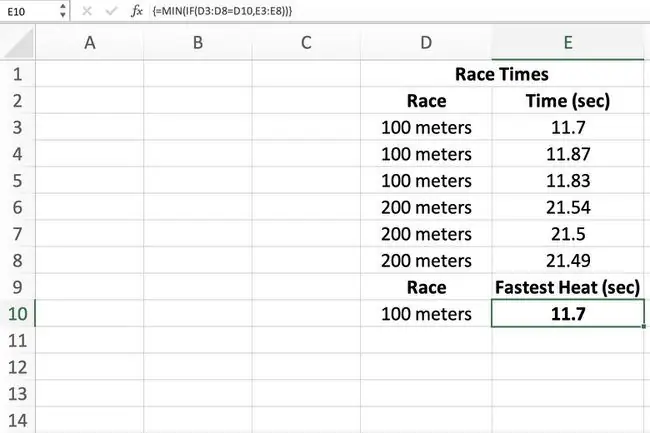
Najděte střední nebo střední hodnotu
Funkce MEDIAN v Excelu najde střední hodnotu pro seznam dat. Když ji zkombinujete s funkcí IF v maticovém vzorci, můžete najít střední hodnotu pro různé skupiny souvisejících dat.
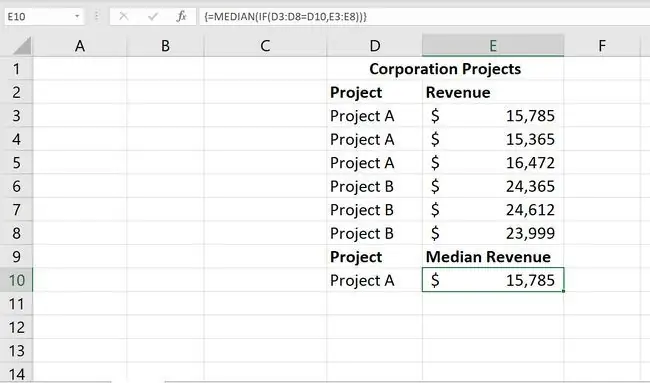
Vytvořte vyhledávací vzorec s více kritérii
Tento maticový vzorec zahrnuje vnoření funkcí MATCH a INDEX k vyhledání konkrétních informací v databázi.
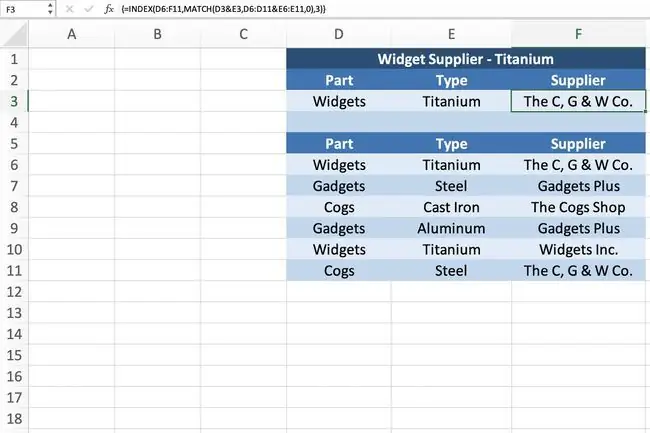
Vytvořte vzorec pro vyhledávání vlevo
Funkce VLOOKUP obvykle vyhledává pouze data umístěná ve sloupcích vpravo, ale jejím zkombinováním s funkcí CHOOSE můžete vytvořit vzorec pro vyhledávání vlevo, který bude prohledávat sloupce dat nalevo od argumentu Lookup_value.
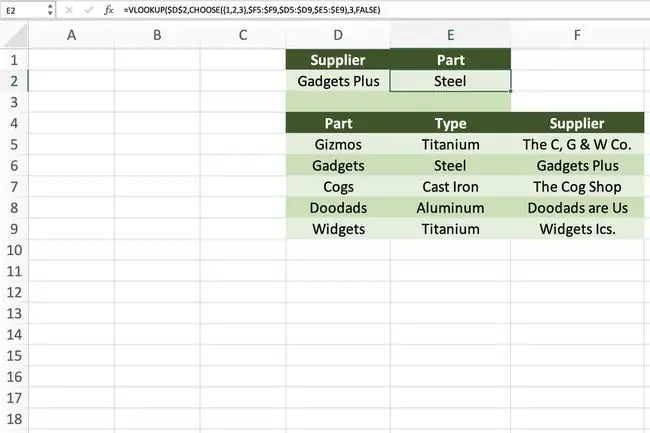
Při zadávání pole jako argumentu pro funkci, která obvykle obsahuje pouze jednu hodnotu nebo odkaz na buňku, můžete místo použití Ctrl+Shift+Enter zadat přímo složené závorkykombinace kláves, jako ve výše uvedeném příkladu.






