Probíhající prezentace v PowerPointu může být pečlivou součástí vzpomínkového obřadu. Prezentujte fotografie svého milovaného a všechny šťastné chvíle, které s vámi a ostatními sdíleli. Použijte tyto tipy jako průvodce, jak si udělat pořádek a vytvořit skvělou vzpomínku pro vaši rodinu a přátele, na kterou se budete dívat znovu a znovu.
Informace v tomto článku platí pro PowerPoint 2019, 2016, 2013, 2010; PowerPoint pro Microsoft 365, PowerPoint pro Mac a PowerPoint Online.
Sbírejte důležité vzpomínky
Posaďte se, posbírejte své nápady a udělejte si kontrolní seznam toho, co dělat a co si dát pro tuto milníkovou příležitost.
Přemýšlejte o tom, co byste chtěli sdílet s rodinou i hosty. Buďte kreativní při vytváření seznamu věcí, které je třeba zahrnout. Udělejte z toho skutečný výlet do paměti tím, že budete sbírat:
- Fotky jako dítě nebo mladý člověk.
- Fotky s milujícím partnerem během fáze námluv a během následujících let.
- Fotky důležitých dat v jejich životě, jako je promoce, první zaměstnání, první dítě nebo zvláštní prázdniny.
- Vzácné památky, jako je program ze středoškolské divadelní hry nebo sušená květina ze svatební kytice.
- Milostný dopis partnerovi nebo od něj.
- Oblíbená báseň.
- Oblíbená náboženská pasáž.
- Speciální skladby, jako je oldies hudba, klasická hudba nebo hymny.
Skenujte fotografie, dopisy, básně a další položky, pokud nemáte digitální kopie. Uložte tyto digitální kopie do samostatné složky spolu s prezentačním souborem PowerPoint.
Vytvořte digitální fotoalbum rychle a snadno
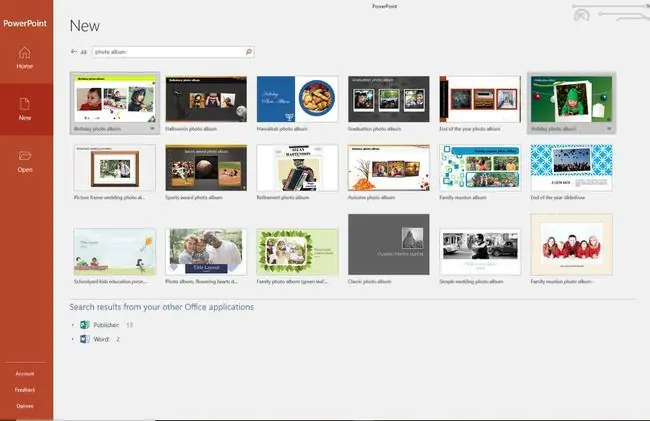
Nástroj Fotoalbum v PowerPointu umožňuje rychle a snadno přidat jednu nebo několik fotografií do vaší prezentace současně. Efekty, jako jsou rámečky a titulky, jsou připraveny a dostupné pro vylepšení prezentace.
Nebo použijte šablonu fotoalba k rychlému vytvoření vyleštěné, profesionální prezentace fotografií.
Komprimujte fotografie pro zmenšení celkové velikosti souboru
Komprimujte obrázky v powerpointové prezentaci nebo fotoalbu a zmenšete tak celkovou velikost souboru vaší finální prezentace pomocí možnosti Compress Photos. Bonusem navíc je, že můžete komprimovat jednu fotografii nebo všechny fotografie v prezentaci. Díky komprimaci fotografií poběží prezentace hladce.
Přidat barevné pozadí nebo motivy designu
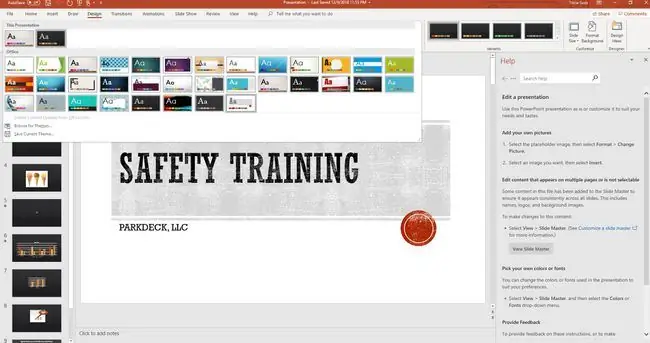
Ať už chcete jít snadnou cestou a jednoduše změnit barvu pozadí prezentace nebo se rozhodnete koordinovat celou show pomocí barevného motivu, je to jednoduchá záležitost několika kliknutí.
Pomocí přechodů plynule přecházet z jednoho snímku na druhý
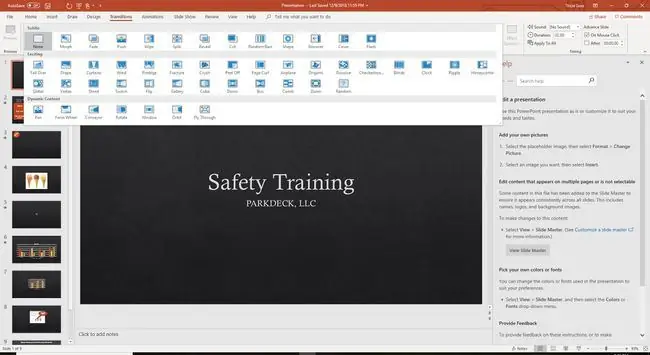
Umožněte, aby se vaše prezentace plynule pohybovala z jednoho snímku na druhý použitím přechodů. Jedná se o plynulé pohyby, které se objevují, když probíhá změna. Pokud má vaše prezentace různá témata (například dětství, manželství a výchova dětí), použijte pro každou sekci jiný přechod, abyste ji odlišili. V opačném případě omezte počet přechodů, aby se diváci soustředili na pořad a ne na přechod.
Přehrávání měkké hudby na pozadí
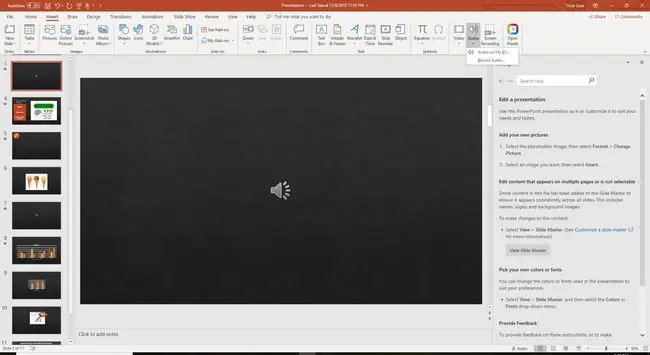
Přehrávejte oblíbené písničky nebo hudbu milovaného člověka na pozadí, zatímco probíhá prezentace, aby se vám vrátily šťastné vzpomínky. Přidejte do prezentace více než jednu skladbu a začněte a zastavujte na konkrétních snímcích pro efekt. Nebo si nechte během celé prezentace přehrát jednu skladbu.
Automatizujte vzpomínkovou prezentaci
Nastavte prezentaci tak, aby se během vzpomínkové bohoslužby nebo recepce neustále opakovala.
- Přejít na Slide Show.
- Vybrat Nastavit prezentaci.
- Vyberte Prohlížení v kiosku (celá obrazovka).
- Vybrat OK.
Prezentace se bude přehrávat, dokud nestisknete klávesu ESC.
Vyzkoušet
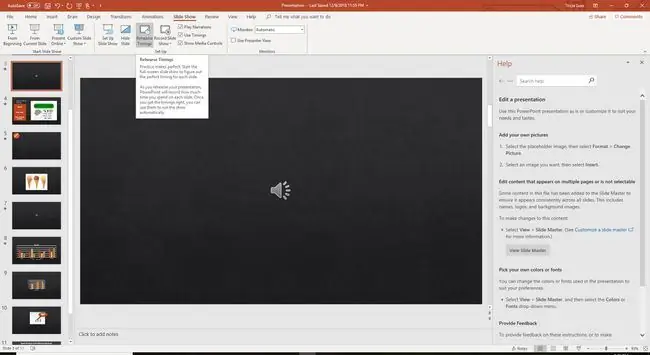
Žádná show by nikdy nevyšla bez zkoušky. PowerPoint má úhledný nástroj, který vám pomůže automatizovat vaši prezentaci. Při prohlížení náhledu prezentace řekněte PowerPointu, kdy chcete, aby se stala další věc (zobrazil se další snímek, další obrázek atd.).
- Přejděte na Slide Show a vyberte Načasování zkoušky.
- Procvičte si spuštění prezentace. Klikněte na snímek, když chcete přejít na další snímek nebo spustit animaci.
PowerPoint zaznamenává tato časování a poběží sám hladce.






