- Autor Abigail Brown [email protected].
- Public 2023-12-17 06:42.
- Naposledy změněno 2025-06-01 07:16.
Matematicky existuje několik způsobů, jak najít průměr pro daný soubor dat - průměr je střed nebo střed skupiny čísel ve statistickém rozdělení. V případě režimu se střed vztahuje k nejčastěji se vyskytující hodnotě v seznamu čísel.
Funkce MODE najde jednu nejčastěji se vyskytující hodnotu nebo režim v seznamu čísel. MODE. MULT vám na druhé straně řekne, zda existuje více hodnot nebo více režimů, které se nejčastěji vyskytují v rozsahu dat.
Tyto pokyny platí pro Excel pro Microsoft 365, Excel 2019, 2016, 2013 a 2010.
MODE. MULT Syntaxe funkce a argumenty
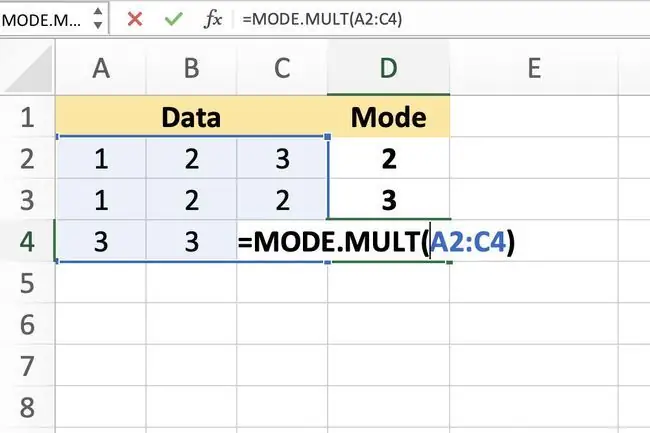
Funkce MULTI. MODE vrací více režimů pouze v případě, že se ve zvoleném rozsahu dat často vyskytují dvě nebo více čísel.
Syntaxe funkce odkazuje na rozložení funkce a zahrnuje název funkce, závorky a argumenty. Syntaxe funkce MODE. MULT je:
=MODE. MULT(Číslo1, Číslo2, …Číslo255)
Number (povinné): Hodnoty (maximálně 255), pro které chcete vypočítat režimy. Tento argument může obsahovat skutečná čísla oddělená čárkami nebo to může být odkaz na buňku na umístění dat v listu. Vyžaduje se pouze Číslo1; Číslo 2 a další jsou volitelné.
Vstup do funkce MODE. MULT
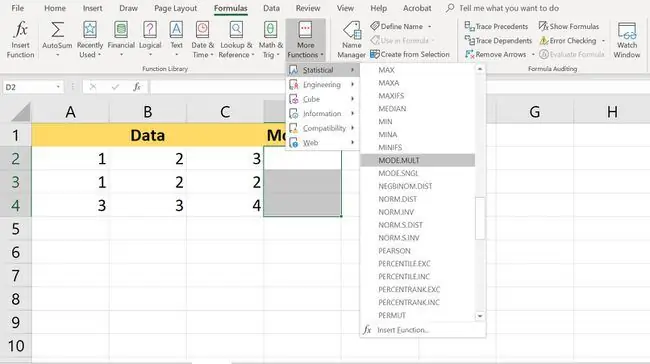
Příklad na obrázku výše má dva režimy, čísla 2 a 3, které se ve vybraných datech vyskytují nejčastěji. Existují pouze dvě hodnoty, které se vyskytují se stejnou frekvencí, ale funkce je ve třech buňkách.
Protože bylo vybráno více buněk, než je režimů, třetí buňka D4 vrací chybu N/A.
Možnosti pro zadání funkce a jejích argumentů zahrnují:
- Zadání celé funkce do buňky listu
- Výběr funkce a argumentů pomocí dialogového okna funkce
Vyberte funkci a argumenty MODE. MULT pomocí dialogového okna
Aby funkce MODE. MULT vrátila více výsledků, musíte ji zadat jako maticový vzorec - to znamená do více buněk současně, protože běžné vzorce aplikace Excel může vrátit pouze jeden výsledek na buňku. U obou metod je posledním krokem zadání funkce jako funkce pole pomocí Ctrl, Alt a Shiftklíče, jak je popsáno níže.
-
Zvýrazněte buňky D2 až D4 v listu a vyberte je. Výsledky funkce se zobrazí v těchto buňkách.

Image -
Vyberte kartu Vzorce.

Image -
Vyberte Další funkce > Statistical z ribbon otevřete rozevírací seznam funkcí menu.

Image -
V seznamu vyberte MODE. MULT a zobrazte dialogové okno funkce.

Image -
Vyberte pole Číslo1. Zvýrazněte buňky A2 až C4 v listu a zadejte rozsah do dialogového okna.

Image - Stiskněte a podržte klávesy Ctrl a Shift na klávesnici.
-
Stisknutím klávesy Enter na klávesnici vytvořte maticový vzorec a zavřete dialogové okno.
MODE. MULT Výsledky a chyby
V důsledku zadání funkce MODE. MULTI a vytvoření pole, jak je uvedeno výše, by měly být k dispozici následující výsledky:
- Číslo 2 v buňce D2
- Číslo 3 v buňce D3
- Chyba N/A v buňce D4
K těmto výsledkům dochází proto, že ve vzorku dat se nejčastěji a se stejnou frekvencí objevují pouze dvě čísla, 2 a 3. I když se číslo 1 vyskytuje více než jednou, v buňkách A2 a A3 se nerovná četnosti čísel 2 a 3, takže není to jeden z režimů pro vzorek dat.
Další důležité věci, které byste měli vědět o MODE. MULT zahrnují:
- Pokud neexistuje žádný režim nebo rozsah dat neobsahuje žádná duplicitní data, funkce MODE. MULT vrátí N/A chyba v každé buňce vybrané pro zobrazení výstupu funkce.
- Rozsah buněk vybraných pro zobrazení výsledků funkce MODE. MULT musí běžet svisle. Funkce nevypíše výsledky do vodorovného rozsahu buněk.
- Pokud je vyžadován horizontální rozsah výstupu, můžete vnořit funkci MODE. MULT do funkce TRANSPOSE.






