V aplikaci Excel je maticový vzorec vzorec, který provádí výpočty na jednom nebo více prvcích v poli.
Pole vzorce v Excelu jsou ohraničeny složenými závorkami " { ". Ty se přidávají do vzorce stisknutím kláves CTRL+ SHIFT+ ENTER po zadání vzorce do buňku nebo buňky.
Pokyny v tomto článku platí pro Excel pro Outlook 365, Outlook 2019, 2016, 2013 a 2010.
Typy vzorců pole
Existují dva typy maticových vzorců - ty, které jsou umístěny ve více buňkách v listu (multi-buňkový maticový vzorec) a ty umístěné v jedné buňce (single cell maticový vzorec).
Jak funguje vzorec jednobuněčného pole
Vzorec pole s jednou buňkou se liší od běžných vzorců aplikace Excel v tom, že provádí více výpočtů v jedné buňce v listu bez potřeby vnořovacích funkcí.
Vzorce pole s jednou buňkou obvykle nejprve provedou výpočet pole s více buňkami - například násobení - a poté pomocí funkce, jako je například nebo PRŮMĚR nebo SOUČET, spojí výstup pole do jediného výsledku.
Na obrázku výše maticový vzorec nejprve vynásobí ty prvky ve dvou rozsazích D1:D3 a E1:E3, které se nacházejí na stejném řádku v listu.
Výsledky těchto operací násobení se pak sečtou funkcí SUM.
Další způsob zápisu výše uvedeného maticového vzorce by byl:
(D1E1) + (D2E2) + (D3E3)
Zadávání dat výukového programu
Pro zahájení výukového programu je nutné zadat naše data do excelového listu, jak je vidět na obrázku výše.
Data buňky
D1 - 2
D2 - 3
D3 - 6
E1 - 4
E2 - 5 E3 - 8
03 z 04
Přidání funkce SUM
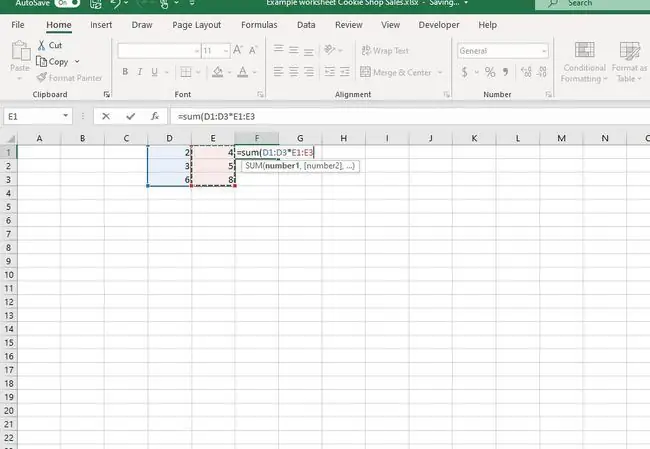
Dalším krokem při vytváření maticového vzorce s jednou buňkou je přidání funkce součtu do buňky F1 - místa, kde bude maticový vzorec pro jednu buňku umístěn.
- Vyberte buňku F1, kde se bude nacházet maticový vzorec jedné buňky.
- Zadejte rovnítko (=), abyste zahájili funkci součtu.
- Napište slovo sum následované levou kulatou závorkou (.
- Přetažením výběru buněk D1 až D3 zadejte tyto odkazy na buňky do funkce součtu.
- Zadejte symbol hvězdičky (), protože údaje ve sloupci D násobíme údaji ve sloupci E.
- Přetažením výběru buněk E1 až E3 zadejte tyto odkazy na buňky do funkce.
- Zadejte pravou kulatou závorku ) pro uzavření rozsahů, které se budou sčítat.
V tuto chvíli ponechte pracovní list tak, jak je. Vzorec bude dokončen v posledním kroku výukového programu při vytvoření maticového vzorce.
Vytvoření vzorce pole
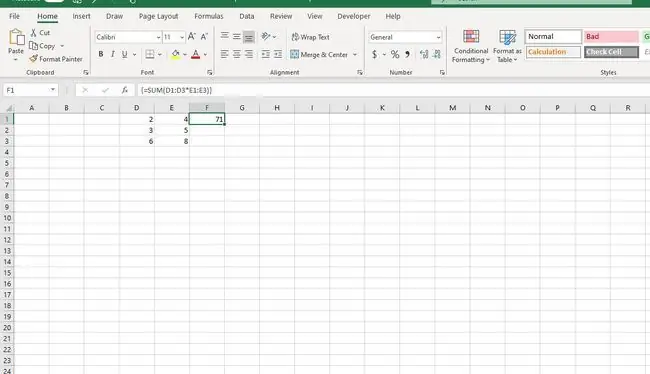
Posledním krokem v tutoriálu je přeměna součtové funkce umístěné v buňce F1 na maticový vzorec.
Vytvoření maticového vzorce v Excelu se provádí stisknutím CTRL+ SHIFT+ ENTERkláves na klávesnici.
Stisknutím těchto kláves dohromady se vzorec obklopí složenými závorkami: { } značí, že se nyní jedná o maticový vzorec.
Kroky výukového programu
Nápovědu k těmto krokům naleznete na obrázku výše.
- Podržte klávesy CTRL a SHIFT na klávesnici a poté stiskněte a uvolněte ENTERklíč pro vytvoření maticového vzorce.
- Uvolněte klávesy CTRL+ SHIFT.
- Pokud se to udělá správně, buňka F1 bude obsahovat číslo „ 71“, jak je vidět na obrázku výše.
- Když vyberete buňku F1, v řádku vzorců nad pracovním listem se zobrazí vyplněný maticový vzorec {=SUM (D1:D3E1:E3).






