Položky automatického textu jsou předpřipravené kousky textu, které můžete vložit do různých dokumentů aplikace Word - ale s klávesovými zkratkami je automatické vkládání textu ještě rychlejší.
Tyto pokyny platí pro Microsoft Word 2010 a novější, pro plochu Windows. Podobné funkce se objevují ve Wordu 2007 a Wordu 2003 a také ve Wordu pro Mac.
Vytvoření automatického zadávání textu
S Wordem je dodáváno několik výchozích položek automatického textu. Vaše výchozí položky automatického textu podporují přiřazení klávesových zkratek.
Při vytvoření položky automatického textu postupujte podle těchto kroků:
- Vyberte text, který chcete přidat do galerie automatického textu.
- Vyberte kartu Insert. Ve skupině Text klikněte na tlačítko Quick Parts.
-
Umístěte ukazatel myši na automatický text. V sekundární nabídce, která se otevře, klikněte na Uložit výběr do galerie automatického textu ve spodní části nabídky.

Image -
Vyplňte pole v dialogovém okně Vytvořit nový stavební blok:
- Pole Name zobrazí text, který jste vybrali.
- Gallery by mělo být nastaveno na AutoText.
- Category je ve výchozím nastavení Obecné, i když si můžete vytvořit vlastní.
- Description nabízí štítek k identifikaci položky.
- Uložte to do šablony, do které chcete záznam uložit. Výchozí hodnota je Normální.
- Options vám umožňuje zvolit, zda chcete automatický text vložit normálně, do vlastního odstavce nebo mezi konce stránek a dát mu vlastní stránku.
- Klikněte na OK.
Použití zástupce na automatické zadávání textu
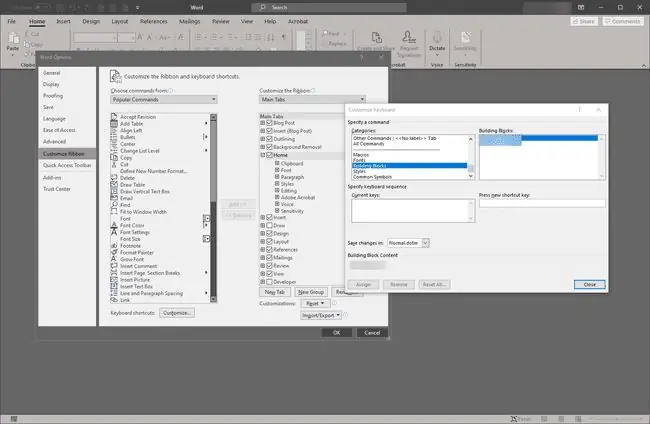
Klávesové zkratky se vztahují na Word celkově a nejen na položky automatického textu. Chcete-li vytvořit nového zástupce, otevřete Možnosti aplikace Word a poté vyberte kartu Přizpůsobit pás karet. Vyberte tlačítko Customize ve spodní části dialogového okna. Ve výsledném vyskakovacím okně posuňte seznam kategorií na Building Blocks a poté vyberte příslušný blok ze seznamu. Z pole Stiskněte novou klávesovou zkratku zadejte požadovanou kombinaci kláves. Až to zvládnete, vyberte Zavřít a ukončete Možnosti aplikace Word.
Pokud uložíte změny v Normal.dotm, použije se klávesová zkratka na všechny nové dokumenty založené na šabloně Normal. Klávesová zkratka tedy přetrvává ve všech dokumentech.






