Klíčové poznatky
- Přejít na Upravit > Předvolby > Rozhraní > Configure Zkratky.
- Najděte nástroj nebo příkaz, který chcete upravit, a vyberte jej. Stiskněte klávesu(y) pro přiřazení jako zkratky.
- Chcete-li odstranit klávesovou zkratku, vyberte ji a stiskněte klávesu backspace.
Pokud chcete přidat klávesovou zkratku k funkci, která ji nemá, nebo změnit stávající zkratku na takovou, která vám připadá intuitivnější, GIMP nabízí snadný způsob, jak to udělat pomocí Editoru klávesových zkratek.
Klávesové zkratky GIMPu mohou být užitečnými nástroji pro urychlení vašeho pracovního postupu při práci s GIMPem. Mnoho nástrojů a funkcí má ve výchozím nastavení přiřazené klávesové zkratky a seznam výchozích možností přiřazených paletě Toolbox můžete vidět v Klávesové zkratky v GIMPu.
Postupujte podle níže uvedených kroků a začněte přizpůsobovat GIMP tak, aby lépe vyhovoval vašemu způsobu práce.
Otevřít dialogové okno Předvolby
Vyberte nabídku Upravit a vyberte Předvolby.
Pokud má vaše verze GIMPu Klávesové zkratky v nabídce Edit, můžete ji vybrat a přeskočit další krok.
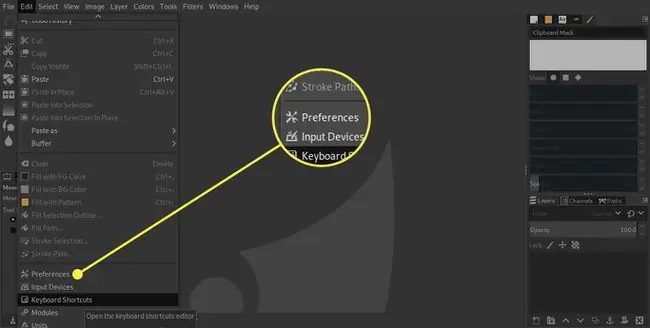
Otevřít Konfigurovat klávesové zkratky…
V dialogu Preferences vyberte v seznamu vlevo možnost Interface - měla by to být druhá možnost. Z různých nastavení, která jsou nyní uvedena, vyberte tlačítko Konfigurovat klávesové zkratky.
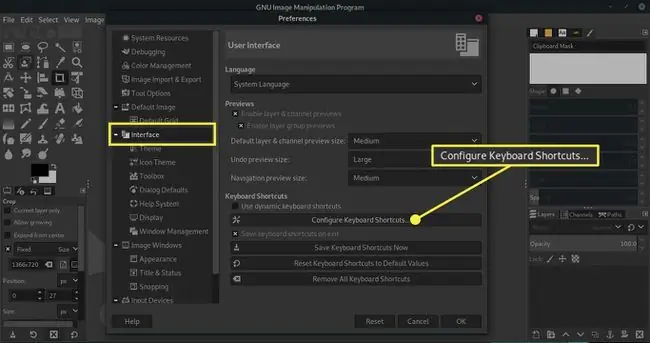
V případě potřeby otevřete podsekci
Otevře se nový dialog a vy můžete otevřít podsekce, jako jsou různé Tools, kliknutím na malé pole s +přihlaste se vedle každého názvu sekce.
Přiřadit novou klávesovou zkratku
Nyní musíte přejít na nástroj nebo příkaz, který chcete upravit, a vybrat jej. Po výběru se text pro tento nástroj ve sloupci Shortcut změní na Nový akcelerátor a můžete stisknout klávesu nebo kombinaci kláves, kterou chcete přiřadit jako zkratku.
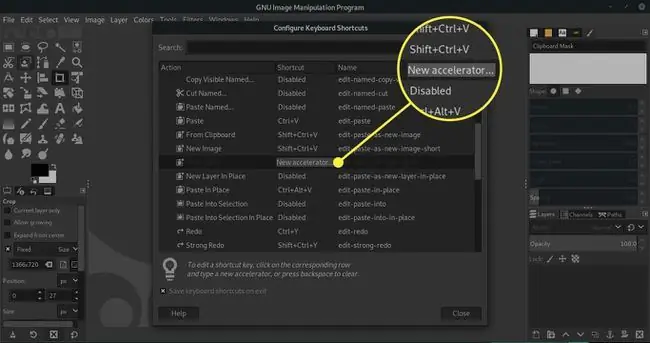
Odebrat nebo uložit zástupce
Změnili jsme klávesovou zkratku Nástroj pro výběr popředí na Shift+Ctrl+F stisknutím Shift, Ctrl a F současně. Pokud chcete z jakéhokoli nástroje nebo příkazu odebrat klávesovou zkratku, stačí ji vybrat a poté, když se zobrazí text New akcelerator, stiskněte klávesu backspace a text se změní na Disabled
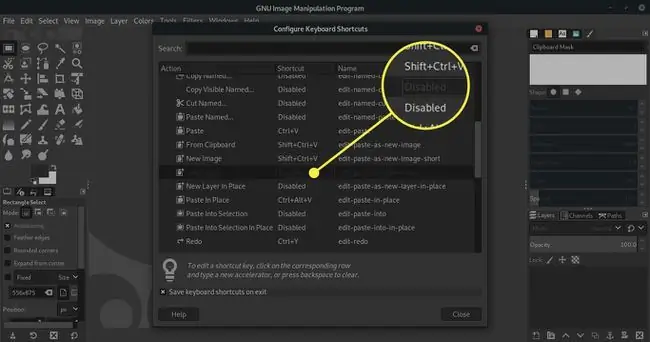
Jakmile budete spokojeni, že jsou vaše klávesové zkratky GIMP nastaveny tak, jak si přejete, ujistěte se, že je zaškrtnuté políčko Uložit klávesové zkratky při ukončení a vyberte Zavřít.
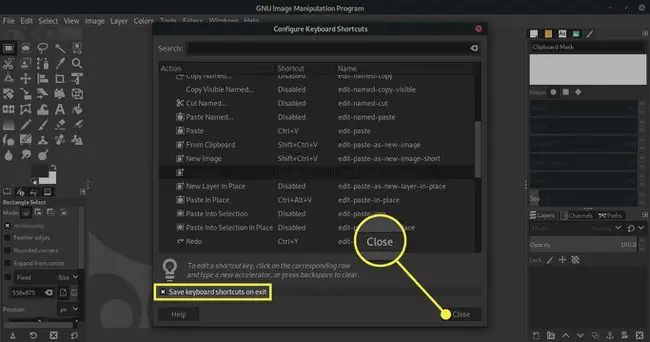
Pozor na změnu přiřazení stávajících zkratek
Pokud jste si mysleli, že naše volba Shift+Ctrl+F byla lichá, vybrali jsme ji, protože se jednalo o kombinaci klávesnice, která ještě nebyla přiřazena žádnému nástroji nebo příkaz. Pokud se pokusíte přiřadit klávesovou zkratku, která se již používá, otevře se upozornění s informací, k čemu se zkratka aktuálně používá. Chcete-li zachovat původní zkratku, stačí vybrat tlačítko Cancel, v opačném případě vyberte Reassign shortcut, aby se zkratka vztahovala na váš nový výběr.
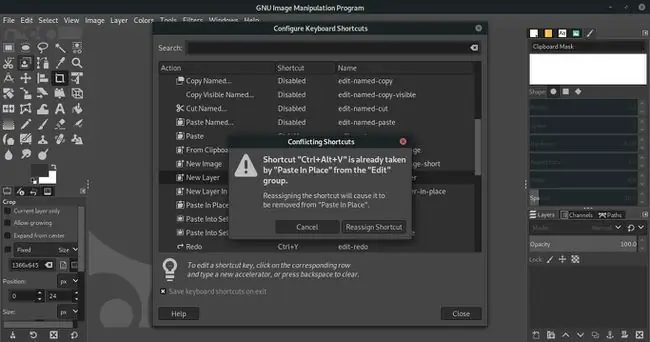
Nezbláznit se zkratkou
Nemyslíte si, že by každý nástroj nebo příkaz měl mít přiřazenou klávesovou zkratku a že si je musíte všechny zapamatovat. Všichni používáme aplikace jako GIMP různými způsoby - často používáme různé nástroje a techniky k dosažení podobných výsledků - takže se soustřeďte na nástroje, které používáte.
Věnovat nějaký čas přizpůsobení GIMPu tak, aby fungoval způsobem, který vám vyhovuje, může být dobrou investicí vašeho času. Dobře promyšlená řada klávesových zkratek může mít dramatický vliv na váš pracovní postup.
Užitečné tipy
- Zkuste analyzovat, jak pracujete a které nástroje pravidelně používáte, a poté se podívejte na přiřazování snadno dostupných kombinací klávesnice pouze těmto nástrojům a příkazům.
- Nebojte se vyzkoušet různé zkratky nebo změnit přiřazení výchozích zkratek novým nástrojům nebo příkazům. Původní výchozí klávesové zkratky můžete kdykoli snadno obnovit na panelu Uživatelské rozhraní v dialogovém okně Předvolby.
- Přiřazení zkratek, které jsou seskupeny na klávesnici, může znamenat, že můžete vybírat nástroje, aniž byste museli pohnout rukou, ale použití zkratek s větším odstupem může snížit možnost, že vyberete nesprávný nástroj. To bude na osobních preferencích.






