Co je dobré vědět
- Otočení textového pole: Přejděte na Insert > Textové pole a vytvořte textové pole. Vyberte pole a přetažením otočného úchytu doprava nebo doleva jej otočte.
- Otočení textu v textovém poli: Vyberte Formát nástrojů pro kreslení > Směr textu a vyberte buď Otočit veškerý text 90° nebo Otočit celý text o 270°.
- Změna směru tabulky: Přejděte na Insert > Table a vytvořte tabulku. Vyberte buňku a poté vyberte Rozvržení nástrojů tabulky > Směr textu.
V aplikaci Microsoft Word můžete použít textové pole nebo tabulku k orientaci textu libovolným směrem. V této příručce vám ukážeme, jak otočit textové pole, jak otočit text v textovém poli a jak změnit směr tabulky v desktopových verzích aplikace Microsoft Word pro PC nebo Mac. (Tento úkol nelze provést v aplikaci Word Online ani v mobilních aplikacích Word.)
Jak otočit textové pole ve Wordu
Textová pole usnadňují změnu směru textu ve Wordu. Jediné, co musíte udělat, je vytvořit textové pole, přidat nějaký text a rozhodnout se, jak textové pole otočit.
Chcete-li vytvořit textové pole, vyberte Vložit > Textové pole a vyberte jeden z vestavěných designů. Chcete-li přidat text, vyberte textové pole a začněte psát.
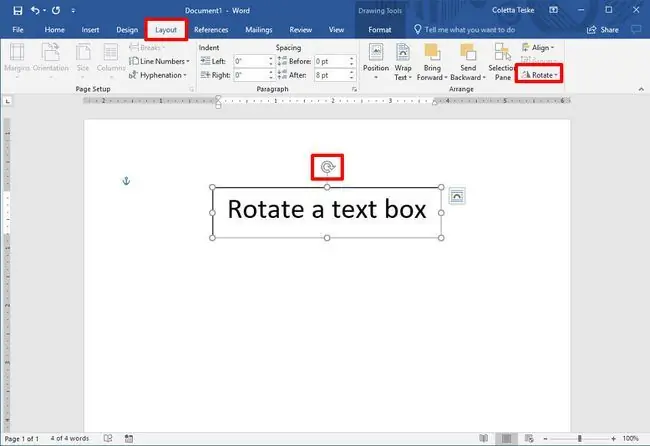
Chcete-li otočit text pomocí otočného úchytu, vyberte textové pole a přetáhněte otočný úchyt doprava nebo doleva. Uvolněte jej, až bude text v požadovaném směru.
Chcete-li otočit textové pole o 15stupňových krocích, podržte Shift a táhněte za úchyt otáčení.
Otočení textového pole o 90 stupňů:
- V aplikaci Word pro PC: Vyberte textové pole, vyberte Layout > Rotate, a vyberte buď Otočit doprava o 90° nebo Otočit doleva o 90°.
- V aplikaci Word pro Mac: Klikněte na textové pole, klikněte na Formát tvaru > Uspořádat > Rotate > Rotate a vyberte buď Otočit doprava o 90° nebo Otočit doleva 90°.
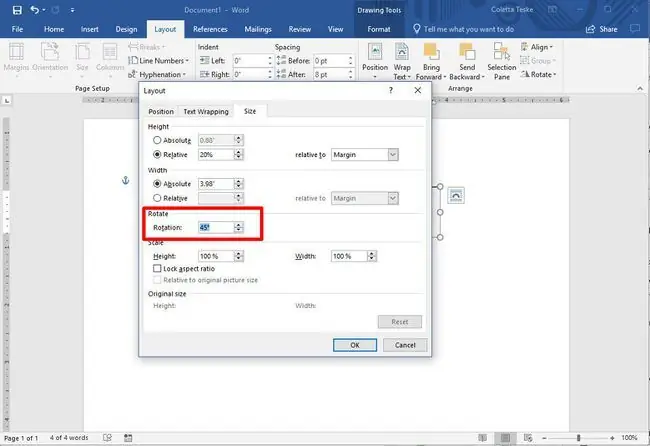
Nastavení vlastního úhlu natočení:
- V aplikaci Word pro PC: Vyberte textové pole, vyberte Layout > Rotate, a vyberte Další možnosti rotace. Na kartě Size změňte úhel otočení na úhel, který potřebujete.
- V aplikaci Word pro Mac: Klikněte na textové pole, klikněte na Formát tvaru > Uspořádat > Otočit > Otočit a klikněte na Další možnosti otáčeníNa kartě Size změňte úhel otočení tak, aby text ukazoval požadovaným směrem.
Jak otočit text v textovém poli
Místo otáčení textového pole se můžete rozhodnout otočit text uvnitř pole.
Text můžete také otáčet uvnitř tvaru.
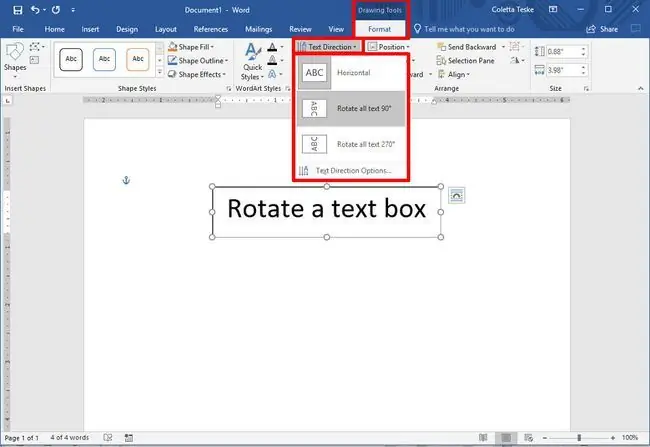
Chcete-li otočit text v textovém poli, vyberte Formát nástrojů kreslení > Směr textu a vyberte buď Otočit vše text 90° nebo Otočit celý text o 270°. Text se na stránce zobrazí svisle.
Chcete-li zarovnat text uvnitř textového pole, vyberte Formát nástrojů pro kreslení > Zarovnat text a zarovnejte text na pravou stranu textového pole, na levé straně nebo na střed.
Jak změnit směr textu v tabulce
Text v tabulce můžete také otáčet. Otáčení textu umožňuje mít v tabulce úzké řádky.
Chcete-li vytvořit tabulku, vyberte Vložit > Tabulka a vyberte velikost tabulky.
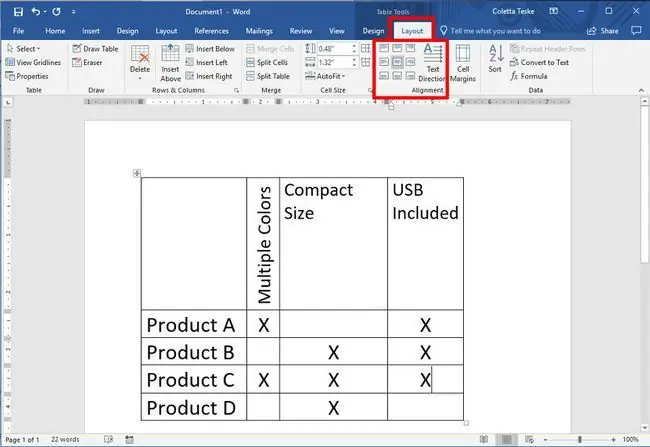
Změna směru textu v tabulce:
- Vyberte buňku obsahující text, jehož směr chcete změnit.
- Chcete-li změnit směr textu, vyberte Rozvržení nástrojů tabulky > Směr textu. Text se otočí doprava. Znovu vyberte Směr textu a otočte text o dalších 90 stupňů.
-
Chcete-li změnit zarovnání textu, vyberte možnost Zarovnání a změňte vzhled textu v buňce. Text můžete zarovnat na střed, doleva, doprava, dolů nebo nahoru.






