Sledování, jak se displej vašeho Macu náhle deformuje, zamrzá nebo odmítá zapnout, není nikdy vítanou událostí. Na rozdíl od jiných problémů na Macu nemůžete odkládat řešení nefunkčního displeje; musí se to okamžitě řešit. Pokud budete mít štěstí, závada je jen závada, dočasné povahy a nemusí nutně znamenat pokračující potíže. V mnoha případech se problémy se zobrazením po restartu nevrátí.
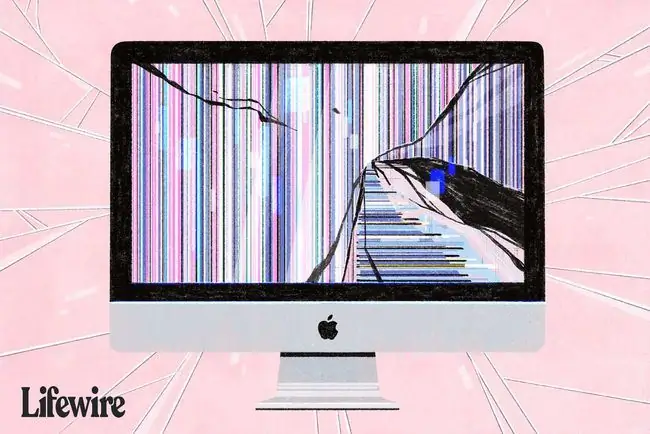
Předpokládejme, že problém, který máte, je skutečně problém s grafikou a ne jedním z problémů se spouštěním, které se projevují jako přilepená obrazovka na šedé nebo modré nebo černé obrazovce, takže je třeba projít tipy pro odstraňování problémů jsou dobrý nápad.
Pokud používáte externí monitor, můžete mít potíže s tím, že váš Mac nerozpozná displej. Zde je návod, jak to opravit.
Restartujte svůj Mac
Možná budete překvapeni, kolikrát vypnutí a opětovné zapnutí Macu vyřeší problémy, jako jsou problémy se zobrazením. Restartováním Macu se vše vrátí do známého stavu. Vymaže systémovou i grafickou RAM, resetuje grafickou procesorovou jednotku (GPU) a centrální procesorovou jednotku (CPU) a poté vše v řádných krocích restartuje.

Ujistěte se, že je displej vašeho Macu zapojený a zapnutý
Může se to zdát samozřejmé, ale pokud používáte samostatný displej, který není vestavěný do vašeho Macu, měli byste zkontrolovat, zda je zapnutý, je nastaven jas a zda je správně připojen k vašemu Macu. Můžete se vysmívat myšlence, že se uvolnil kabel nebo se nějak vypnulo napájení, ale je známo, že děti, dospělí i domácí mazlíčci omylem odpojili jeden nebo dva kabely, zmáčkli vypínač nebo přešli přes vypínač..
Používáte-li displej, který je nedílnou součástí vašeho Macu, ujistěte se, že je jas nastaven správně, pokud je to možné.
Resetujte PRAM/NVRAM
Parametr RAM (PRAM) nebo energeticky nezávislá RAM (NVRAM) obsahuje nastavení zobrazení vašeho monitoru, včetně rozlišení, barevné hloubky, obnovovací frekvence, počtu zobrazení, barevného profilu, který se má použít, a dalších. Pokud se PRAM ve starších počítačích Mac nebo NVRAM v novějších poškodí, může to změnit nastavení zobrazení a způsobit problémy, které zahrnují podivné barvy a odmítání zapnout.
Použijte našeho průvodce, jak resetovat PRAM (parametr RAM) nebo NVRAM vašeho Macu a resetovat PRAM nebo NVRAM.
Resetovat SMC
Řadič správy systému (SMC) také hraje roli při správě displeje vašeho Macu. SMC ovládá podsvícení vestavěného displeje, detekuje okolní osvětlení a upravuje jas, ovládá režimy spánku, detekuje polohu víka notebooků Mac a několik dalších podmínek, které mohou ovlivnit displej Mac.
Reset pomocí průvodce: Resetování SMC (System Management Controller) na vašem Macu
Nouzový režim
Pomocí nouzového režimu izolujte problémy s grafikou, které můžete mít. V nouzovém režimu se váš Mac spustí do oříznuté verze Mac OS, která načte pouze naprosté minimum rozšíření, zakáže většinu písem, vymaže mnoho mezipaměti systému, ponechá všechny položky při spuštění pro spuštění a odstraní dynamický zavaděč. cache, což je známý viník některých problémů se zobrazením.
Před testováním v nouzovém režimu odpojte všechna externí periferní zařízení připojená k vašemu Macu, kromě klávesnice, myši nebo trackpadu a displeje.
Spusťte Mac v nouzovém režimu podle návodu: Jak používat možnost bezpečného spuštění vašeho Macu.
Po restartování Macu v nouzovém režimu zkontrolujte, zda se stále nevyskytují nějaké grafické anomálie. Pokud problémy přetrvávají, může se jednat o problém s hardwarem. Přejděte do sekce Problémy s hardwarem.
Problémy se softwarem
Pokud se zdá, že problémy s grafikou zmizely, váš problém pravděpodobně souvisí se softwarem. Zkontrolujte jakýkoli nový software, který jste přidali, včetně aktualizací softwaru Mac OS, abyste zjistili, zda nemají nějaké známé problémy s vaším modelem Macu nebo se softwarem, který používáte. Většina výrobců softwaru má stránky podpory, které můžete zkontrolovat. Apple má stránky podpory i fóra podpory, kde můžete zjistit, zda ostatní uživatelé Macu hlásí podobné problémy.
Pokud nenajdete žádnou pomoc prostřednictvím různých služeb softwarové podpory, zkuste problém diagnostikovat sami. Restartujte Mac v normálním režimu a poté spusťte Mac pouze se základními aplikacemi, jako je e-mail a webový prohlížeč. Pokud vše funguje dobře, přidejte postupně všechny aplikace, které používáte a které mohly způsobit problém s grafikou. Pokračujte, dokud nebudete schopni problém zopakovat, čímž se zúží softwarová příčina.
Pokud však stále máte problémy s grafikou, aniž byste spustili nějaké aplikace, a problémy s grafikou zmizely při spuštění v nouzovém režimu, zkuste ze svého uživatelského účtu odebrat položky při spuštění nebo si pro testování vytvořte nový uživatelský účet.
Hardwarové problémy
Pokud se zdá, že problém souvisí s hardwarem, spusťte Apple Diagnostics a otestujte hardware vašeho Macu na případné problémy. Pokyny naleznete na adrese: Použití nástroje Apple Diagnostics k řešení problémů s hardwarem vašeho Macu.
Apple příležitostně rozšířil programy oprav pro konkrétní modely Mac. Obvykle se to stane, když je zjištěna výrobní vada. Zkontrolujte, zda je váš Mac součástí těch, které mají uznanou závadu. Apple uvádí aktivní výměnné nebo opravárenské programy ve spodní části stránky podpory pro Mac.
Apple nabízí praktickou hardwarovou podporu prostřednictvím svých Apple Stores. Můžete si domluvit schůzku, aby technik společnosti Apple diagnostikoval problém vašeho Macu, a pokud si přejete, Mac můžete opravit. Diagnostická služba není zpoplatněna, ale musíte svůj Mac přinést do obchodu Apple Store.






