Co je dobré vědět
- Povrchová špína: Odpojte zástrčku, otočte ji na bok a klepnutím uvolněte nečistoty. Otřete vlhkým hadříkem. Na rohy použijte tampon namočený v alkoholu.
- Hluboké čištění: Pod úhlem stříkejte vzduch v plechovce mezi klávesy a od okraje k okraji. Použijte kanystr/vysavač k jemnému odstranění zbývajících nečistot.
- Bluetooth klávesnice: Vyjměte baterie. Použijte konzervovaný vzduch, jak je uvedeno výše. Očistěte prvky měkkým hadříkem navlhčeným v isopropylalkoholu.
Tento článek vysvětluje, jak čistit klávesnici Macu nebo MacBooku, aby zůstala ostrá a citlivá, ať už provádíte rychlé čištění povrchu nebo hlubší drhnutí.
Shromážděte své vybavení
Začněte tím, že si shromáždíte nářadí na úklid:
- Kanystr nebo vysavač s měkkým kartáčovým nástavcem
- Staré punčochové kalhoty (volitelné)
- Utěrky nepouštějící vlákna
- Vatové ušní tampony
- Isopropylalkohol, 99% (k dostání ve většině lékáren)
- Látkové nebo papírové utěrky na pracovní plochu
- Vzduch v plechovce
Jak vyčistit Surface Grime z klávesnice Macu nebo MacBooku
Zbavení se nečistot a mastnoty, které se v průběhu času hromadí, udržuje klávesnici nebo notebook jako nový a zabraňuje tomu, aby grunge pronikl do spínačů klávesnice, kde by mohl způsobit skutečné škody.
- Odpojte klávesnici nebo vypněte MacBook.
- Otočte klávesnici nebo notebook klávesou dolů a pořádně s ní zatřeste. Chcete-li uvolnit uvolněné nečistoty z mezi klávesami, klepněte na okraje klávesnice nebo notebooku.
-
Navlhčete malou plochu suchým a čistým hadříkem nebo papírovým ručníkem, který nepouští vlákna. Poté jemně setřete povrchové nečistoty a oleje, které se nahromadily na klávesách. Vyčistěte prostor mezi klávesami, mezerníkem a trackpadem. Hadřík nebo papírový ručník často otáčejte, abyste nečistoty spíše odstraňovali, než abyste je tlačili.
- Použijte vatový tampón namočený v alkoholu, abyste se dostali do rohů nebo malých prostorů nebo abyste uvolnili odolnou špínu.
- Při použití isopropylalkoholu platí, že méně je více. Alkohol se rychle odpařuje, takže pokud tampony a papírové ručníky udržujete pouze vlhké, nemusíte nic sušit.
Vyčistěte klávesnici vašeho Macu, MacBooku nebo MacBooku Pro do hloubky
Když se klíče zaseknou nebo pod klíčem uvíznou nečistoty, proveďte důkladné čištění.
- Odpojte klávesnici nebo vypněte notebook.
- Stiskněte každou klávesu, abyste se ujistili, že jsou klávesy správně usazeny a zaklapnuty na místo. Je to také dobrý způsob, jak zajistit, aby akce na klávesách byla konzistentní a aby pohybu kláves nebránily skryté nečistoty.
-
Otočte notebook nebo MacBook klávesou dolů a pořádně s ním zatřeste. Chcete-li uvolnit uvolněné nečistoty z mezi klávesami, klepněte na okraje klávesnice nebo notebooku. Cílem je vytřást co nejvíce suchých a uvolněných nečistot.
-
Držte klávesnici pod úhlem (Apple doporučuje 75 stupňů pro notebooky). Poté nastříkejte konzervovaný vzduch v krátkých dávkách do prostoru mezi každou řadou kláves. Pracujte zleva doprava, shora dolů, cik-cak.

Image Přečtěte si pokyny, když používáte vzduch v plechovce. Naklonění plechovky během používání může vést k vystříknutí hnacího plynu z plechovky, nikoli vzduchu, což může poškodit jemnou elektroniku.
-
Otočte klávesnici o 90 stupňů doprava a vyfukujte stlačený vzduch v krátkých dávkách od okraje k okraji.

Image -
Pomocí kanystru nebo vysavače s měkkým kartáčovým nástavcem jemně otřete klávesnici nebo notebook, abyste odstranili všechny zbývající nečistoty.
Pokud jsou některé klíče uvolněné nebo již dříve spadly, před zapnutím vysavače uřízněte nohu z punčochových kalhot a navlékněte je přes hubici vysavače. Pokud se klíček uvolní ze sání vysavače, zachytí se před cestou do vakuového sáčku.
- Odstraňte povrchové nečistoty a špínu podle pokynů výše.
MacBook (modely z let 2015 až 2017) a MacBook Pro (modely z let 2016 až 2017) mají ultranízkoprofilový design kláves, který vytváří problémy při čištění nečistot z pod kláves. Pokud se klávesnice vašeho MacBooku nebo MacBooku Pro chová divně - opakuje písmena nebo trčí klávesy - nechte si ji opravit v rámci programu Apple Keyboard Service Program.
Jak vyčistím klávesnici Bluetooth na svém počítači Mac?
Bluetooth klávesnice bez kabelu Macu je téměř nezničitelná. Při preventivní údržbě a čištění vydrží roky.
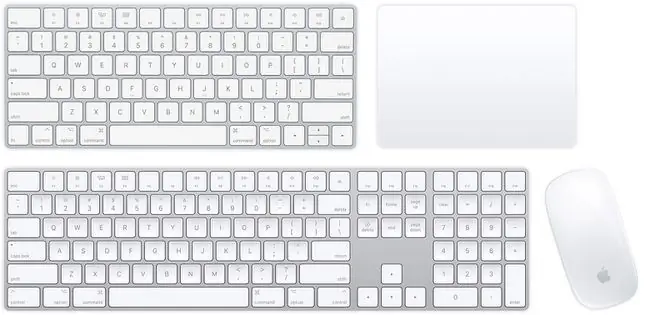
Zde je to, co potřebujete vědět:
- Pokud jsou baterie vyjímatelné, vyjměte baterie klávesnice Bluetooth. Vyjmutím baterií zajistíte, že klávesnici náhodně nezapnete, když ji čistíte. Klávesnice Apple Magic Keyboard nemá vyjímatelné baterie, ale má vypínač, takže klávesnici vypněte.
-
Podobně jako když čistíte klávesnici MacBooku, držte klávesnici na boku (krátkou stranou nahoru) pod úhlem a pomocí krátkých dávek stlačeného vzduchu odfoukněte nečistoty pryč z kláves. Přesunout shora dolů.
- Očistěte klávesy, trackpad a základnu myši měkkým hadříkem navlhčeným v malém množství isopropylalkoholu. Dávejte pozor, aby se vlhkost nedostala do otvoru.
Jsou čisté klávesnice nutné?
Nebylo to prokázáno, ale zdá se, že počítač s čistou klávesnicí běží rychleji stejně jako čerstvě umyté auto.
Věnovat několik minut času preventivnímu čištění může změnit výkon této základní součásti vašich nástrojů digitální technologie.
Než uklidíte nepořádek způsobený rozlitou tekutinou na klávesnici Macu nebo MacBooku, odpojte klávesnici nebo vypněte notebook. Poté jej odneste do obchodu Apple Store nebo autorizovaného servisního střediska Apple. Zapnutí drahého počítače předtím, než jej vyčistí odborník, může být nákladné.






