Dokumenty Google neudělají z vytváření obálek snadný proces. Na rozdíl od jiných textových procesorů zde nejsou vestavěna tlačítka nabídky ani šablony obálek, které by vám umožnily okamžitě vytvořit stránku s přednastavenou velikostí, na které byste mohli stavět.
Existuje však doplňková podpora. Můžete si nainstalovat doplněk pro obálky Dokumentů Google a získat tak přístup k seznamu velikostí stránek, které dokument během několika sekund transformují. Vše, co musíte udělat, je upravit jej pomocí jmen a adres a budete připraveni tisknout vlastní obálky.
Tyto pokyny fungují z webu pro počítače v jakémkoli moderním prohlížeči, jako je Chrome, Edge atd.
Nainstalujte doplněk šablony obálky
Tisk obálek primárně zahrnuje výběr správné velikosti stránky. Google má v nastavení stránky několik přednastavených velikostí, ale použijeme doplněk, který to usnadní.
- Přejít na Doplňky > Získat doplňky.
-
Vyhledejte doplněk jako Set A Page Size, který podporuje změnu velikosti papíru. Vyberte ji, když ji uvidíte, a poté vyberte Install a poté Pokračovat (možná také budete muset povolit přístup ke svému účtu Google). Nastavit velikost stránky A je to, co budeme používat pro zbytek tohoto článku.

Image - Zavřete okno pro potvrzení instalace a okno doplňku a poté otevřete dokument, který chcete použít jako obálku. Je v pořádku, pokud už má adresy napsané, nebo můžete začít od nuly.
-
Vraťte se do nabídky Doplňky, ale tentokrát zvolte Nastavit velikost stránky A a zobrazí se úplný seznam všech podporované velikosti papíru.

Image -
Vyberte jednu z velikostí pro okamžitou transformaci dokumentu. Budete potřebovat vědět, jakou máte velikost obálky, abyste ji mohli porovnat v milimetrech.
Pokud požadovaná velikost obálky není uvedena, můžete se rozhodnout pro jiný doplněk s názvem Page Sizer, který vám umožní nastavit libovolnou velikost. Pokud se ztrácíte, pokud jde o velikosti obálek, zde je seznam standardních velikostí obálek; existují také převody mezi milimetry a palce.
Přidat adresy do obálky
Nyní, když jste vytvořili stránku o velikosti obálky, můžete ji upravit tak, aby obsahovala adresy a jména. Upravte písmo libovolné barvy a velikosti, jako byste upravovali běžný dokument.
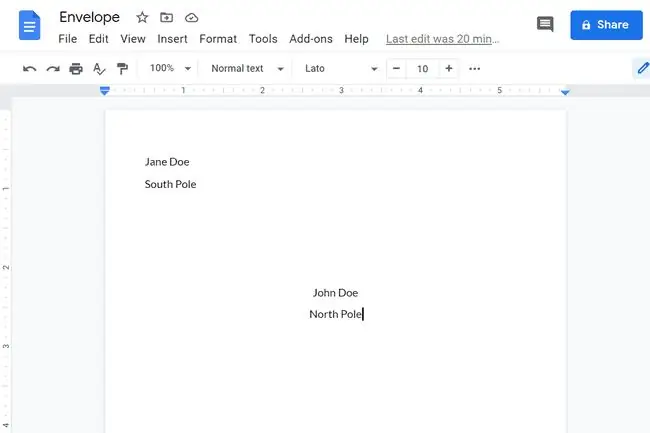
S největší pravděpodobností budete muset dvakrát kliknout na záhlaví a napsat zpáteční adresu. Klávesa Tab je zde vaším přítelem, takže ji můžete použít, když potřebujete pro účely zarovnání.
Pokud potřebujete, aby zpáteční adresa seděla blíže k levému okraji, můžete změnit velikost okraje pomocí File > Nastavení stránky. Nastavte levý okraj na 0, abyste mohli přesně doladit, kde má adresa sedět.
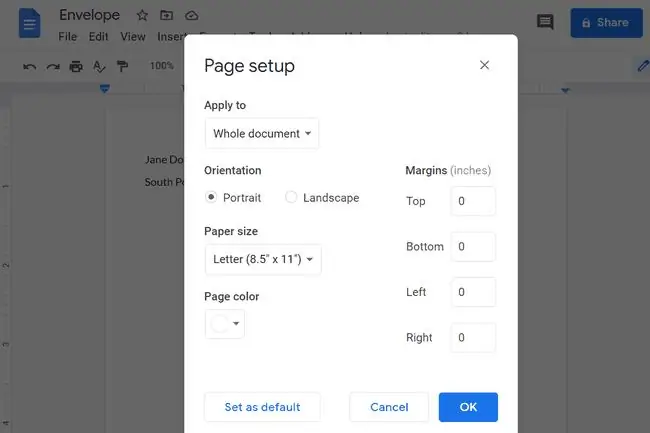
Vytvořit šablonu obálky Dokumentů Google
S přesně nakonfigurovanou stránkou a správně umístěnými adresami máte nyní šablonu obálky. Můžete ji upravit, když potřebujete vytisknout další obálky, nebo ji převést na šablonu tak, že ji zkopírujete tolikrát, kolikrát potřebujete.
Přejděte na File > Vytvořte kopii, abyste ji duplikovali a zachovali originál. Pojmenujte ji jinak a upravte ji s jinou adresou, abyste vytvořili další obálku.






