Funkce MROUND v Tabulkách Google usnadňuje zaokrouhlení čísla nahoru nebo dolů na nejbližších 5, 10 nebo jiný určený násobek. Tuto funkci můžete například použít k zaokrouhlení ceny položek nahoru nebo dolů na nejbližších pět centů (0,05 $) nebo 10 centů (0,10 $), abyste nemuseli platit haléře (0,01 $) jako změnu.
Na rozdíl od možností formátování, které umožňují změnit počet zobrazených desetinných míst beze změny hodnoty v buňce, funkce MROUND, stejně jako jiné funkce zaokrouhlování v Tabulkách Google, mění hodnotu dat. Použití této funkce k zaokrouhlení dat tedy ovlivní výsledky výpočtů.
Chcete-li zaokrouhlit čísla nahoru nebo dolů, aniž byste uváděli míru zaokrouhlení, použijte místo toho funkce ROUNDUP nebo ROUNDDOWN.
Syntaxe a argumenty funkce MROUND
Syntaxe funkce odkazuje na rozložení funkce a zahrnuje název funkce, závorky a argumenty.
Syntaxe funkce MROUND je:
=MROUND (hodnota, faktor)
Argumenty funkce jsou:
- value (povinné): Číslo, které má být zaokrouhleno nahoru nebo dolů na nejbližší celé číslo. Tento argument může obsahovat skutečná data pro zaokrouhlení nebo to může být odkaz na buňku na umístění dat v listu.
- faktor (povinné): Funkce zaokrouhlí argument value nahoru nebo dolů na nejbližší násobek této hodnoty.
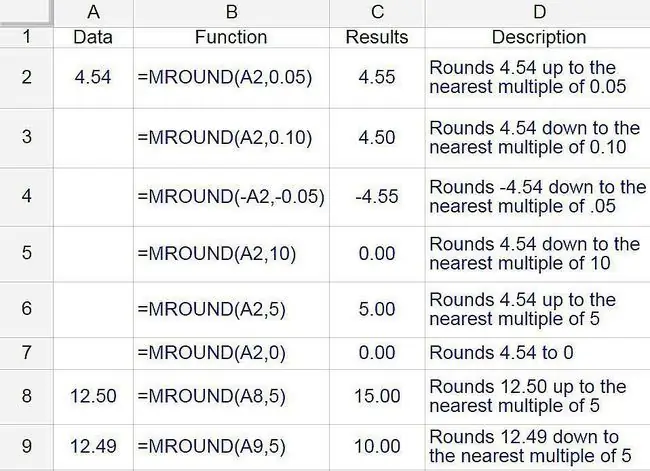
Body k poznámce týkající se argumentů funkce:
- Pokud je argument faktoru vynechán, v buňce obsahující funkci se zobrazí chyba N/A.
- Argumenty faktoru a hodnoty musí mít stejné znaménko - kladné nebo záporné. Pokud ne, funkce vrátí NUM! chyba v buňce.
- Pokud jsou argumenty faktor i hodnota záporné, funkce vrátí záporné číslo v buňce, jak je znázorněno na řádku 4 na obrázku výše.
- Pokud je argument faktoru nastaven na nulu (0), funkce vrátí hodnotu nula v buňce, jak je znázorněno na řádku 7 na obrázku výše.
Příklady funkcí MROUND
U prvních šesti čísel na obrázku výše je číslo 4,54 zaokrouhleno nahoru nebo dolů pomocí funkce MROUND pomocí různých hodnot pro argument faktoru, jako je 0,05, 0,10, 5,0, 0 a 10,0.
Výsledky jsou zobrazeny ve sloupci C a vzorec poskytující výsledky ve sloupci D.
Zaokrouhlení nahoru nebo dolů
Zda bude poslední zbývající číslice nebo celé číslo (zaokrouhlovací číslice) zaokrouhleno nahoru nebo dolů, závisí na argumentu hodnoty.
- Pokud je zaokrouhlená číslice a všechna čísla napravo od ní v argumentu value menší než polovina hodnoty argumentu faktoru, funkce zaokrouhlí poslední číslici dolů.
- Pokud jsou zaokrouhlovací číslice a všechna čísla napravo od ní v argumentu hodnoty větší nebo rovna polovině hodnoty argumentu faktoru, zaokrouhlovací číslice se zaokrouhlí nahoru.
Poslední dva příklady ukazují, jak funkce zpracovává zaokrouhlování nahoru nebo dolů.
- V řádku 8, protože argument faktoru je jednomístné celé číslo, se 2 stane zaokrouhlovací číslicí v hodnotě 12,50 v buňce A8. Protože 2,5 se rovná polovině hodnoty argumentu faktoru (5,00), funkce zaokrouhlí výsledek nahoru na 15,00, což je nejbližší násobek 5,00 větší než 12,50.
- V řádku 9, protože 2,49 je méně než polovina hodnoty argumentu faktoru (5,00), funkce zaokrouhlí výsledek dolů na 10,00, což je nejbližší násobek 5,00 menší než 12,49.
Vstup do funkce MROUND
Tabulky Google na rozdíl od Excelu nepoužívají dialogová okna k zadávání argumentů funkce. Místo toho má pole automatického návrhu, které se objeví, když zadáte název funkce do buňky. Chcete-li to vidět v akci:
- Do buňky A1 zadejte 4.54.
-
Klikněte na buňku C1 v listu, aby se z ní stala aktivní buňka. Zde se zobrazí výsledky funkce MROUND.

Image -
Zapište rovnátka (=) následované MROUND. Během psaní se zobrazí pole automatického návrhu s názvy funkcí, které začínají písmenem M.

Image - Když se v poli objeví MROUND, vyberte jej pro zadání funkce a otevřenou kulatou závorku do buňky C1.
Zadejte argument funkce
Zadání argumentu funkce:
-
Zadejte argumenty pro funkci MROUND za otevřenou kulatou závorku v buňce C1. Zadejte 0.5 a zadejte toto číslo jako argument faktoru. Mělo by se zobrazit jako =MROUND(A1, 0,5).
Další způsob, jak zadat odkaz na buňku kromě psaní: Vyberte buňku A1 v listu. Zadejte čárku, která bude sloužit jako oddělovač mezi argumenty funkce.

Image - Stiskněte Enter pro zadání uzavírací závorky [ )] za argument funkce a pro dokončení funkce. V buňce C1 by se měla objevit hodnota 4,5, což je nejbližší násobek 0,5 větší než 4,54.
-
Když vyberete buňku C1, zobrazí se v řádku vzorců nad listem kompletní funkce =MROUND (A1, 0,5).

Image






