Tato příručka vysvětluje, jak vyřešit (nebo se vyhnout) běžným problémům s bezdrátovým připojením na zařízení Apple iPhone a dalších zařízeních iOS.
Pokyny v tomto článku platí pro iPhony s iOS 12 nebo novějším, ale měly by fungovat na starších verzích iOS.
Aktualizujte iOS, abyste zlepšili připojení Wi-Fi
Majitelé iPhonů si stěžovali na problémy s připojením k Wi-Fi od slavné kontroverze se smrtící rukojetí iPhonu 4. Apple poskytuje řešení problému s připojením prostřednictvím oprav firmwaru telefonu. Nainstalujte upgrade iOS, pokud je k dispozici při problémech s připojením Wi-Fi na vašem iPhone.
Chcete-li zkontrolovat verzi a upgradovat iOS, přejděte na Nastavení > General > Aktualizace softwaru.
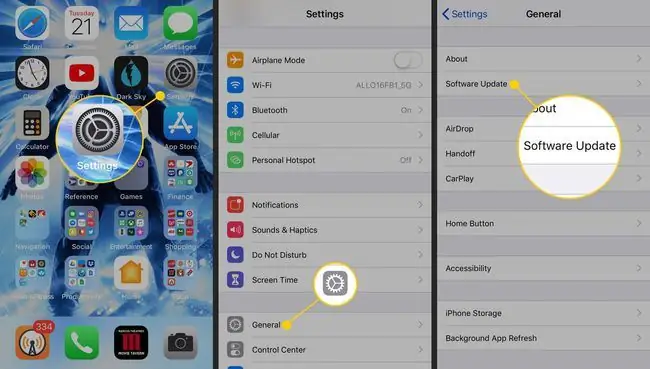
Vypnout LTE
Apple přidal do iPhonu schopnost LTE počínaje iPhonem 5. LTE umožňuje zařízení odesílat a přijímat data přes mobilní připojení rychleji než starší síťové protokoly. Toto jsou některé z nevýhod LTE:
- LTE generuje rádiové rušení, které způsobuje, že iPhone ruší signál digitální televize a další domácí elektroniky.
- LTE snižuje výdrž baterie na některých místech.
- Vysokorychlostní přenosy LTE využívají větší množství dat a mohou způsobit překročení datových limitů vašeho tarifu.
Vzdát se výhod rychlosti výměnou za předcházení těmto problémům může být cenným kompromisem. Chcete-li změnit nastavení sítě v systému iOS, otevřete Settings a přejděte na Cellular > Možnosti mobilních dat.
Zapomeňte na síť Wi-Fi
Apple iOS se může automaticky připojit k sítím, ke kterým jste se připojili dříve. Tato funkce je vhodná pro domácí sítě, ale může být nežádoucí na veřejných místech. iOS obsahuje funkci Zapomenout na tuto síť, která zabrání zařízení v automatickém připojení k určitým sítím.
Chcete-li deaktivovat automatické připojení k síti, přejděte na Settings > Wi-Fi a vyberte Informace (i) ikonu pro příslušnou síť a poté vyberte Zapomenout na tuto síť.
Můžete zapomenout pouze na síť, ke které je zařízení aktuálně připojeno.
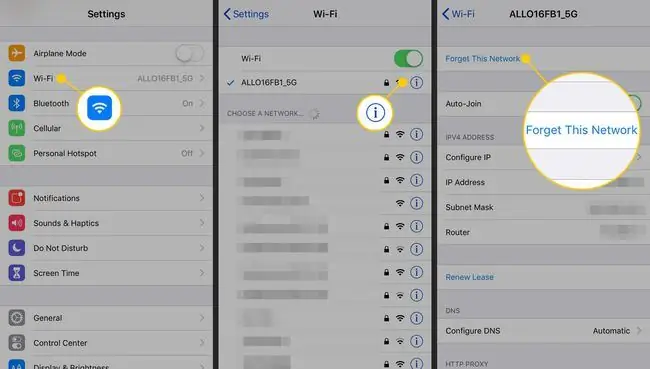
Resetovat nastavení sítě
Pokud má iPhone potíže s připojením k síti, správce možná nedávno změnil nastavení konfigurace sítě. iPhone si pamatuje nastavení, jako jsou možnosti bezdrátového zabezpečení, které dříve používal pro Wi-Fi, VPN a další typy připojení.
Tento problém vyřešíte aktualizací jednotlivých síťových nastavení v telefonu tak, aby odpovídala nové konfiguraci sítě. Pokud síťová připojení stále nefungují správně, iPhone nabízí možnost vymazat síťová nastavení telefonu a začít s novým nastavením.
Chcete-li resetovat nastavení sítě iOS, přejděte na Settings > General > Reset a vybrat Resetovat nastavení sítě.
Po resetování nastavení sítě znovu nakonfigurujte bezdrátové sítě, ke kterým se chcete připojit.
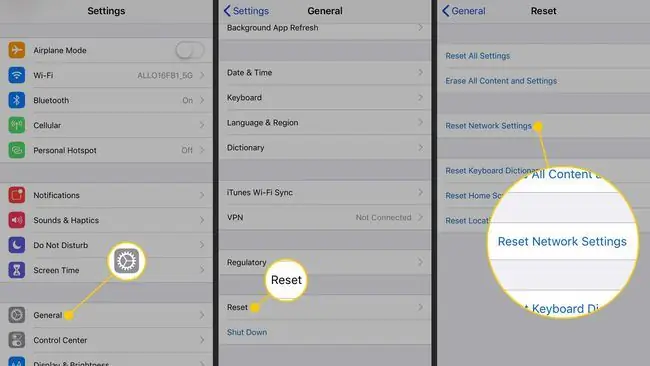
Zakažte Bluetooth, když jej nepoužíváte
Bluetooth připojí váš iPhone nebo iPad k bezdrátové klávesnici, myši nebo jinému perifernímu zařízení. Několik aplikací třetích stran také umožňuje přenos souborů Bluetooth mezi zařízeními iOS. S výjimkou těchto zvláštních situací však zachování funkce Bluetooth představuje určitá bezpečnostní rizika a snižuje životnost baterie.
Chcete-li deaktivovat Bluetooth na iOS, přejděte na Settings > Bluetooth a vypněte Bluetoothpřepnout spínač. Nebo chcete-li vypnout Bluetooth z ovládacího centra iPhone, přejeďte prstem nahoru ze spodní části obrazovky a klepněte na ikonu Bluetooth.






