Operační systém macOS Monterey má působivou dávku aktualizací zaměřených na lepší produktivitu a konektivitu. Některé funkce, včetně SharePlay a Visual Lookup, již možná na svém iPadu nebo iPhonu používáte.
I když je úplný seznam vylepšení dlouhý, tato malá ukázka užitečných funkcí macOS Monterey by mohly být nástroje, po kterých sáhnete každý den.
FaceTime s kýmkoli
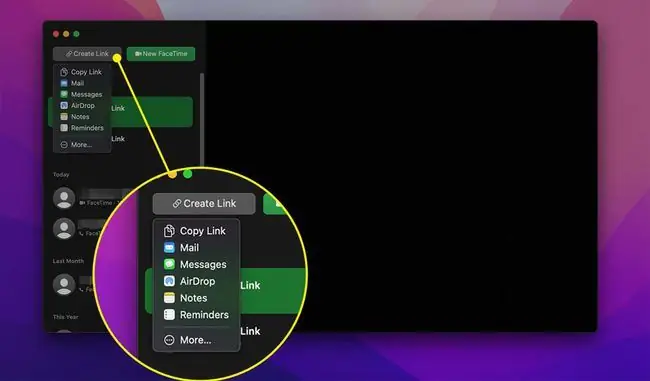
FaceTime přichází s mnoha vítanými vylepšeními v macOS Monterey. Spolu s vylepšenými vizuálními prvky s režimy zobrazení na výšku a mřížku FaceTime usnadňuje než kdy dříve spolupráci a zůstat v kontaktu s lidmi na všech operačních systémech.
Vyberte funkci Vytvořit odkaz ve FaceTime a zvolte způsob sdílení pozvánky (například prostřednictvím zpráv nebo e-mailu). Pozvaní, kteří nemají zařízení Apple, se mohou připojit pomocí odkazu prohlížeče Chrome nebo Edge.
Pomocí postranního panelu můžete také pozvat ostatní, aby se připojili k hovoru; vybrat + (Plus) > přidat jméno osoby nebo kontaktní údaje > Přidat.
Sledujte, co se s vámi v aplikacích sdílí
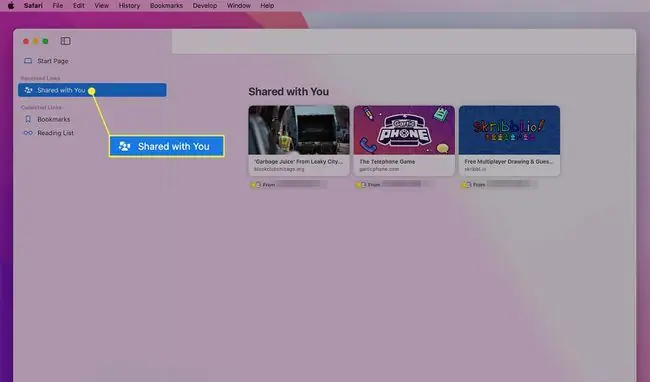
S funkcí Shared With you v macOS Monterey můžete rychle prohlížet obsah a média, které vám ostatní poslali prostřednictvím aplikace Zprávy v jiných kompatibilních aplikacích. Například:
- Připnuté odkazy ze Zpráv se zobrazují v aplikaci Safari nebo Zprávy.
- Zobrazte si fotky sdílené s vámi v aplikaci Fotky.
- Najděte sdílené filmy nebo pořady v části Sledovat v aplikaci Apple TV.
- Poslouchejte sdílené podcasty v části Okamžitý poslech v aplikaci Podcasty.
Vypnout oznámení, když se nechcete obtěžovat
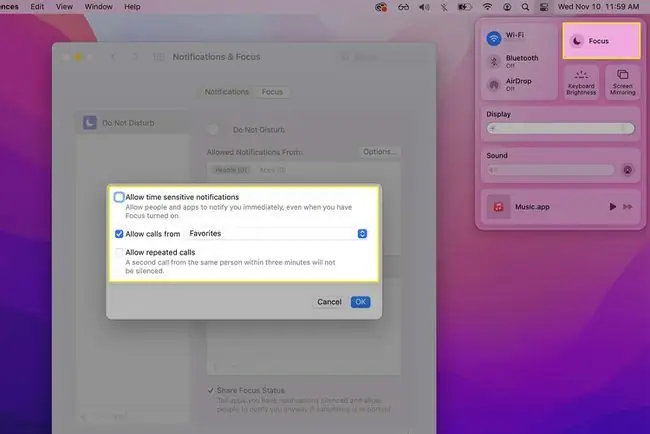
Stejně jako v režimu zaměření na iOS a iPadOS můžete přesně určit, kdy a jaké druhy oznámení chcete během dne na svém Macu dostávat. Vytvořte plán oznámení nebo zapněte režim Nerušit, abyste předešli vyrušení.
Pokud nechcete dostávat všechna oznámení kromě kritických, můžete určit, že chcete dostávat pouze časově citlivá oznámení. Vyberte Control Center na liště nabídky > Focus > Focus Preferences > Povolit oznámení od > Možnosti > Povolit časově citlivá oznámení
Zapisujte si nápady rychleji pomocí rychlé poznámky
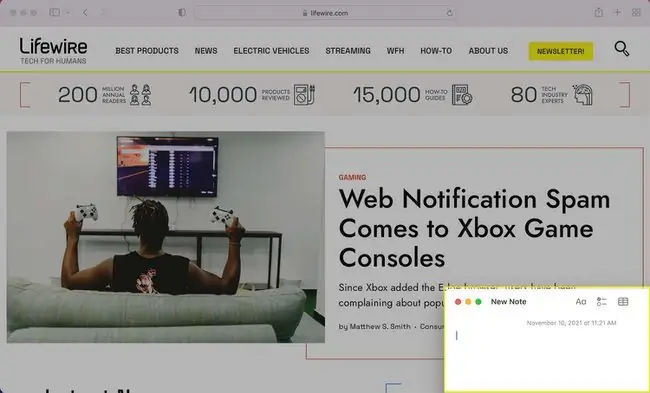
Jste vášnivým uživatelem prostředí Notes? Aktualizace macOS Monterey nabízí rychlejší způsob vytváření a úprav poznámek na Macu pomocí funkce Rychlá poznámka.
Namísto otevírání aplikace Poznámky přesuňte kurzor do pravého dolního rohu (nebo do horkého rohu, který si vyberete) displeje. Poté kliknutím na políčko, které se zobrazí, otevřete novou poznámku bez minimalizace dalších oken nebo aplikací. Ke spuštění nové můžete také použít kombinaci kláves Fn+Q.
Chcete-li upravit Hot Corner, který používáte pro zkratku Rychlé poznámky, vyberte Předvolby systému > Řízení mise > Hot Corners.
Chcete-li vytvořit rychlou poznámku z odkazu Safari, vyberte Share > Nová rychlá poznámka nebo vyberte existující poznámku, kterou chcete přidat nebo Upravit. Můžete také zvýraznit text z webové stránky Safari > klikněte pravým tlačítkem myši > a klikněte na Přidat do rychlé poznámky.
Použijte živý text k získání informací z fotografií
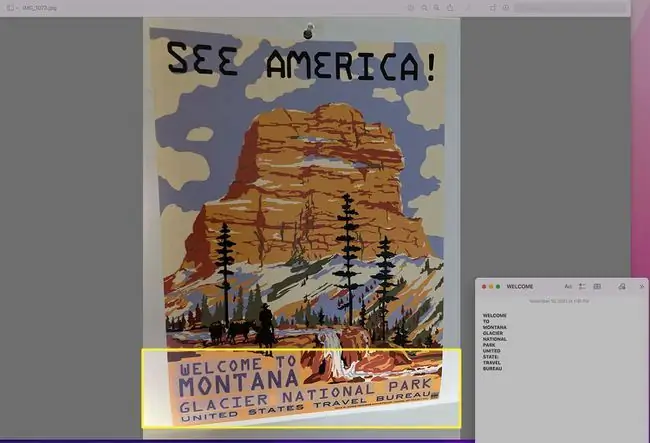
Pokud jste někdy chtěli zkopírovat text přímo z fotografie nebo snímku obrazovky, Live Text na macOS Monterey vám tuto možnost poskytuje. Tato funkce funguje stejně jako používání živého textu na iOS; tento nástroj můžete použít k získání textu z obrázků nebo snímků obrazovky a použít tyto informace různými způsoby.
Zvýrazněte text na fotce v aplikaci Fotky, Finderu nebo na ploše a kliknutím pravým tlačítkem na vybraný text zobrazte možnosti. Zvolte Kopírovat text pro vložení textu do jiné aplikace, jako jsou Poznámky.
Případně použijte k vyhledání významu Look Up. Pokud na fotografii zvýrazníte kontaktní údaje, máte možnost poslat e-mail nebo zavolat přímo z obrázku.
Co jsou funkce macOS Monterey?
Stejně jako iOS 15 a iPadOS 15 i macOS Monterey sjednocuje uživatelské prostředí zařízení Apple a aplikace, které používáte. Některé z významných aktualizací pro macOS Monterey zahrnují:
- Univerzální ovládání: Ovládejte všechna svá zařízení pomocí jedné klávesnice a myši.
- AirPlay to Mac: AirPlay z iPhonu nebo iPadu do Macu, abyste mohli snáze sdílet média nebo spolupracovat.
- SharePlay through FaceTime: Sledujte filmy nebo poslouchejte seznamy skladeb s přáteli v reálném čase (dostupné v macOS 12.1 a novějším).
- Safari karty a synchronizace: Uspořádejte si záložky a karty snadněji a synchronizujte je s ostatními zařízeními Apple.
-
Zkratky pro macOS: Přidávejte a upravujte zástupce navržené pro Mac.
Bude macOS Monterey fungovat na Intelu?
Ano, některé počítače Mac s procesorem Intel mají nárok na upgrade macOS Monterey. Mezi kompatibilní modely patří:
- MacBook Pro: 2015 a novější
- MacBook Air: 2015 a novější
- MacBook: začátek roku 2016 a později
- iMac Pro: modely 2017
- iMacs: Konec roku 2015 a později
- Mac mini: modely z konce roku 2014 a 2018
- Mac Pro: modely z konce roku 2013 a 2019
Přesnou kompatibilitu najdete v seznamu počítačů Mac kompatibilních s macOS Monterey od společnosti Apple.
Váš Intel Mac však nemusí mít přístup ke všem nejzajímavějším funkcím macOS Monterey, které jsou exkluzivní pro Macy M1. A některé funkce vyžadují novější počítače Intel Mac se specifickými hardwarovými požadavky a vylučují modely před rokem 2018. Například:
- Režim portrétu FaceTime: Funkce Režim portrétu, která vás udrží zaostřená a rozmaže vaše okolí, vyžaduje M1 Mac.
- Upgrady zvuku FaceTime: Další funkce, jako je prostorový zvuk a režim izolace hlasu, vyžadují počítače Intel Mac 2018 a novější.
- AirPlay to Mac: Tato funkce také vyžaduje novější zařízení, jako jsou modely MacBook Pro a MacBook Air z roku 2018 a později.
-
Zachycování objektů nebo rozšířená realita: Tento nástroj pro tvorbu 2D-to-3D mohou používat počítače Mac M1 a Intel Mac s potřebnou pamětí (RAM) a video RAM (VRAM).
FAQ
Mám upgradovat svůj Mac na macOS Monterey?
Hardware vašeho Macu vám může pomoci rozhodnout, zda upgradovat na macOS Monterey. Pokud máte novější M1 Mac, je upgrade méně riskantní než upgrade staršího Macu. Nejnovější Macy také obdrží většinu nebo všechny nejnovější aktualizace, zatímco některé starší Macy mohou chybět.
Jak povolím Universal Control na macOS Monterey?
Chcete-li na svém Macu použít Universal Control, přejděte na Předvolby systému > General a zaškrtněte políčko vedle Povolit Handoff mezi tímto Macem a jinými zařízeními iCloud Poté na svém iPadu přejděte na Settings > General > AirPlay & Handoff a zapněte Kurzor a klávesnici Nyní budete moci používat jednu myš a klávesnici a sdílet soubory mezi zařízeními.






