Co vědět
- Windows 11: Přejděte na Start > Settings > System >Recovery > Resetovat PC.
- Windows 10: Přejděte na Start > Nastavení > Aktualizace a zabezpečení >>Recovery > Začínáme pod Resetovat tento počítač.
- Nebo restartujte a podržte F11 nebo Shift. Na obrazovce Vyberte možnost vyberte Troubleshoot > Resetovat tento počítač.
Chcete-li resetovat notebook vyrobený společností HP se systémem Windows 11 nebo 10, můžete použít standardní metody pro operační systém. Pokud používáte starší verzi, můžete k vymazání počítače a opětovné instalaci operačního systému použít samostatný program od společnosti HP.
Jak obnovit tovární nastavení notebooku HP se systémem Windows 11
Všechny počítače se systémem Windows 11 mají funkci nazvanou Reset This PC, která obnoví zařízení do továrního nastavení. Zde je návod, jak jej používat:
- Zapojte počítač. Neresetujte zařízení, pokud je napájeno z baterie.
-
Vyberte tlačítko Start a poté vyberte Settings.

Image -
Na bočním panelu vyberte System a poté vyberte Recovery.

Image -
Vybrat Resetovat PC.

Image -
Další okno nabízí dvě možnosti:
- Keep my files je možnost „přeinstalovat na místě“, která zachová soubory uložené v počítači.
- Odstranit vše smaže vše, včetně fotek, dokumentů a všeho, co jste si uložili na pevný disk.
Pro úplné obnovení továrního nastavení vyberte Odstranit vše.
Obě možnosti odstraní všechny nainstalované aplikace a vrátí nastavení, která jste změnili, na výchozí.
-
Vyberte, jak chcete přeinstalovat systém Windows, a poté klikněte na Další.
- Stahování z cloudu získává nejnovější verzi systému Windows z internetu.
- Místní instalace používá instalační program z vašeho pevného disku k nahrazení systému Windows.
- Pro resetování počítače pokračujte podle pokynů. Až budete hotovi, počítač vymaže vybraná data, přeinstaluje systém Windows a restartuje se. Tento proces bude trvat několik minut.
Jak obnovit tovární nastavení notebooku HP se systémem Windows 10
Hlavní způsob resetování notebooku HP s nainstalovaným systémem Windows 10 je v podstatě stejný jako na jakémkoli jiném počítači s operačním systémem Microsoft. Zde je nejjednodušší způsob.
-
Zapojte počítač. Pokud je napájen z baterie, nelze jej resetovat.
-
Klikněte na tlačítko Start.

Image -
Vybrat Nastavení.

Image -
Klikněte na Aktualizace a zabezpečení.

Image -
V levém sloupci vyberte Recovery.

Image -
Klikněte na Začínáme pod Resetovat tento počítač.

Image -
Další okno nabízí dvě možnosti:
- Keep my files je možnost „přeinstalovat na místě“, která zachová soubory uložené v počítači.
- Odstranit vše smaže vše, včetně fotek, dokumentů a všeho, co jste si uložili na pevný disk.
Pro úplné obnovení továrního nastavení vyberte Odstranit vše.
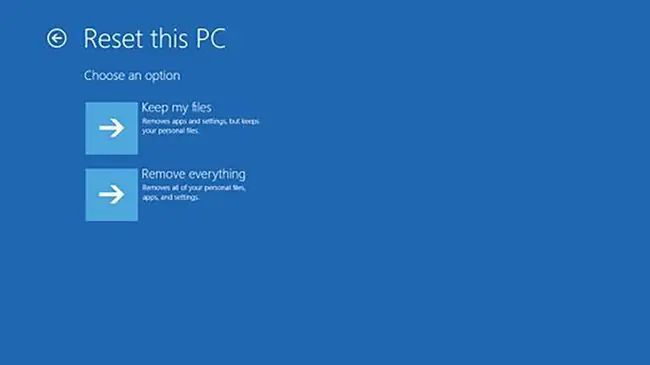
Image -
Dále můžete změnit některá nastavení ohledně toho, jak důkladný bude reset. Standardní možnost je Stačí odstranit soubory Pokud si počítač nenecháváte, vyberte Změnit nastavení a zapněte Vymazání dat v dalším okně. Poté kliknutím na Potvrdit uložte.
Spuštění mazání dat bude trvat déle, ale vaše informace budou bezpečnější.
- Vyberte, zda se chcete vrátit k dřívější verzi Windows, a poté klikněte na Reset.
- Váš počítač vymaže vybraná data, přeinstaluje systém Windows a poté se restartuje. Tento proces bude trvat několik minut.
Jak obnovit tovární nastavení notebooku HP pomocí prostředí Windows Recovery Environment
Pokud se váš notebook nespouští správně, může být lepší použít k resetování prostředí Recovery Environment ve Windows. Tento proces je stejný pro Windows 11 a 10, ale možnosti nabídky mohou vypadat trochu jinak.
- Restartujte počítač a podržte F11 nebo Shift na klávesnici, dokud se nezobrazí Vyberte možnost Zobrazí se obrazovka.
-
Vyberte Odstraňování problémů.

Image -
Klikněte na Resetovat tento počítač.

Image -
Vyberte, jak chcete přeinstalovat systém Windows, a poté klikněte na Další.
- Stahování z cloudu získává nejnovější verzi systému Windows z internetu.
- Místní instalace používá instalační program z vašeho pevného disku k nahrazení systému Windows.
Společnost HP doporučuje místní instalaci, pokud váš počítač neobsahuje virus.
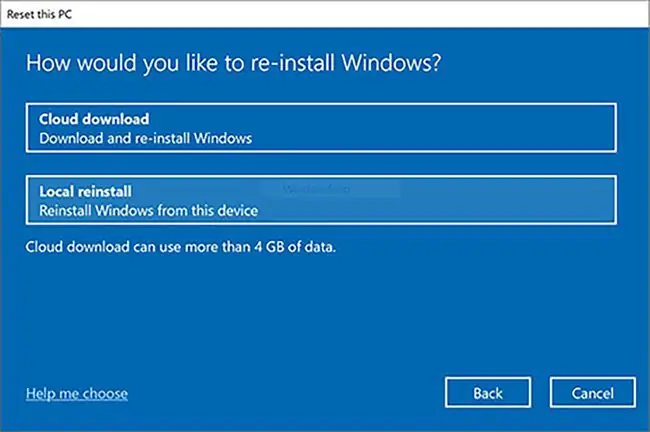
Image -
Na další obrazovce se rozhodněte, co dělat s tím, co aktuálně máte v počítači.
- Keep my files odstraní všechny aplikace, které jste nainstalovali, a resetuje všechna nastavení Windows 10, ale zachová všechny vaše dokumenty, obrázky a další osobní položky.
- Odstranit vše smaže aplikace, vrátí všechna nastavení na výchozí hodnoty a odstraní všechny vaše soubory.
Vyberte Odstraňte vše, pokud si počítač nenecháváte.
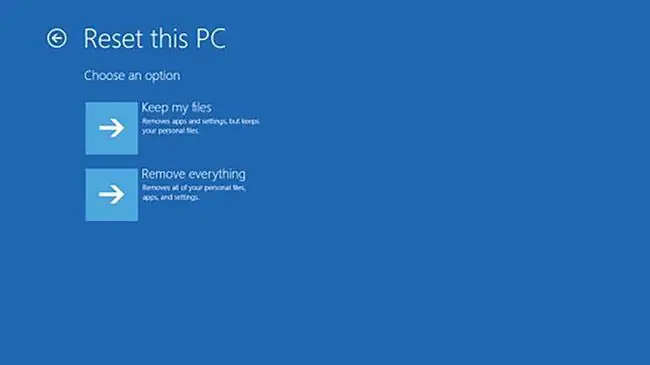
Image -
Pokud zvolíte Keep my files, váš počítač smaže a znovu nainstaluje Windows. Ale pokud zvolíte Odstranit vše, budete muset učinit ještě několik rozhodnutí.
Nejprve vyberte, které jednotky chcete smazat. Vaše možnosti jsou Pouze disk, na kterém je nainstalován systém Windows a Všechny disky. Druhá možnost je důkladnější a bezpečnější, ale proces bude trvat déle.

Image -
Na další obrazovce máte ještě jednu možnost: prostě odstranit soubory nebo úplně vyčistit disk.
Zvolte druhou možnost, pokud si neponecháváte počítač, ale proces bude trvat nejméně hodinu.

Image -
Nakonec kliknutím na Resetovat začněte obnovovat svůj notebook.

Image
Jak obnovit notebook HP pomocí nástroje HP Recovery Manager
Pokud je váš notebook z roku 2018 nebo starší, pravděpodobně obsahuje nástroj HP s názvem Recovery Manager, který můžete použít k obnovení systému. Tato možnost funguje pro Windows 8 a 7.
- Vyhledejte HP Recovery Manager v nabídce Start a otevřete ji.
-
V Recovery Manager máte k dispozici několik možností, obě v nabídce Help.
- Obnovení systému Windows je možnost „obnovení na místě“, která nahradí systém Windows, aniž by to ovlivnilo vaše soubory.
- Prostředí pro obnovení systému Windows vám umožňuje zcela vymazat paměť vašeho notebooku a nainstalovat novou verzi systému Windows.
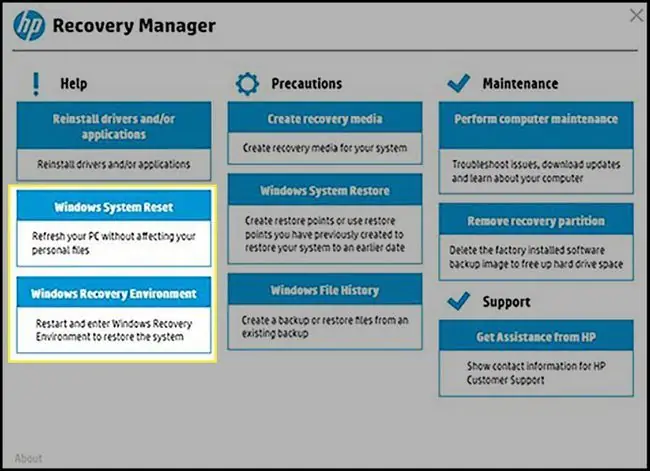
Image -
Vyberte požadovanou možnost a dokončete proces podle pokynů na obrazovce.
Služba Recovery Manger poskytuje pouze centralizované umístění pro přístup k těmto nastavením, takže pokyny budou podobné těm v předchozích částech tohoto článku.






