Co je dobré vědět
- Stisknutím Print Screen (často zkracováno jako PrtSc) uložíte snímek obrazovky do schránky Windows.
- Uložte snímek obrazovky jako obrázkový soubor pomocí Windows + Print Screen.
- Windows + Shift + S otevře Snipping Tool, aplikaci, která vám umožní zachytit jen část vaší obrazovky.
Zde je návod, jak pořídit snímek obrazovky na notebooku Acer.
Snímek obrazovky na notebooku Acer s tiskovou obrazovkou
Snímek obrazovky můžete pořídit stisknutím tlačítka Print Screen na klávesnici notebooku. Obvykle se nachází v řádku funkcí a může být zkrácen jako PrtSc.
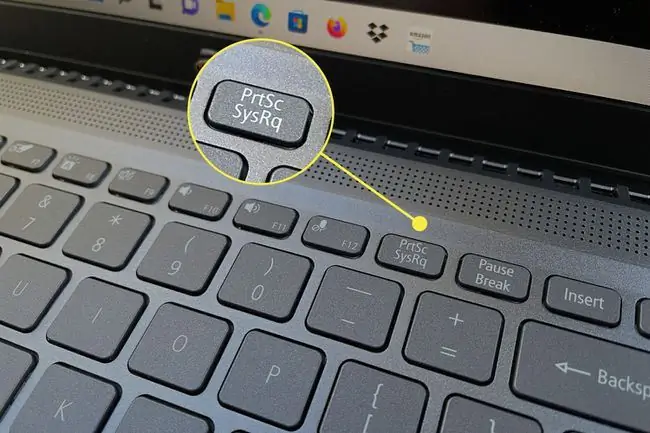
Print Screen uloží snímek obrazovky do schránky Windows. Poté jej můžete vložit do aplikací nebo webových stránek pomocí Ctrl+V.
Print Screen také uloží snímek obrazovky na Microsoft OneDrive, pokud máte aplikaci nainstalovanou a udělíte jí oprávnění k ukládání snímků obrazovky na OneDrive. Ve výchozím nastavení aplikace požádá o povolení při prvním použití Print Screen s nainstalovaným OneDrive.
Snímek obrazovky na notebooku Acer s Windows + Print Screen
Chcete-li soubor uložit místo toho, aby byl uložen ve schránce, stiskněte Windows + Print Screen. Tím se uloží snímek obrazovky do složky Tento počítač\Obrázky\Snímky obrazovky.
Snímek obrazovky na notebooku Acer s nástrojem Snipping Tool
Pokud potřebujete pouze část obrazovky, použijte nástroj pro vystřihování. Funguje to takto.
Nejnovější verze nástroje Snipping Tool byla vydána pro Windows 11 v zimě 2021. Windows 10 má podobný nástroj s názvem Snip & Sketch. Níže uvedené pokyny fungují také s funkcí Snip & Sketch.
-
Otevřete nabídku Windows Start.

Image -
Klepněte na Všechny aplikace.

Image -
Přejděte na Snipping Tool a otevřete jej. Seznam aplikací je abecední, takže Nástroj pro vystřihování je obvykle blízko konce.

Image -
Klepnutím na Nový vytvoříte nový snímek obrazovky.

Image
Snipping Tool nabízí několik režimů snímků obrazovky, které vám umožní zachytit pouze určitou oblast, konkrétní okno nebo celou obrazovku. Snímky obrazovky se ukládají do schránky Windows.
Snímek obrazovky na notebooku Acer s Windows + Shift + S
Případně můžete nástroj Snipping Tool vyvolat stisknutím Windows + Shift + S. Tím se obejde hlavní obrazovka aplikace a spustí se přímo pořízení snímku obrazovky.
Kde jsou snímky obrazovky uloženy v notebooku Acer?
Pomocí tlačítka Print Screen nebo nástroje Snipping Tool uložíte snímek obrazovky do schránky Windows. Snímek obrazovky se tímto neuloží do souboru, takže jej budete muset vložit do aplikace pro úpravu obrázků a uložit jej.
Uživatelé Microsoft OneDrive mohou zapnout funkci, která uloží kopie snímků obrazovky pořízených pomocí Print Screen na OneDrive. Snímek obrazovky se uloží jako soubor-p.webp
Windows+Print Screen uloží snímek obrazovky do ThisPC\Pictures\Screenshots jako soubor obrázku PNG.
FAQ
Jak udělám snímek obrazovky na notebooku HP?
K pořízení snímku obrazovky na notebooku HP použijete stejné klávesové příkazy. Můžete také použít Snip & Sketch.
Jak udělám snímek obrazovky na notebooku Dell?
Notebooky Dell mají také klávesu Print Screen, ale možná budete muset udělat něco jiného v závislosti na modelu. Některé verze umístí Print Screen na klávesu F10, což znamená, že možná budete muset při jejím stisknutí podržet Fn.






