Co je dobré vědět
- Použijte bezplatný online konvertor, jako je PDFtoJPG.net nebo Pixillion, nebo si stáhněte PDF do formátu JPEG pro Windows.
- Na Macu otevřete PDF pro spuštění náhledu a vyberte File > Export > JPG.
- Chcete-li extrahovat obrázky z PDF a převést je do JPG, použijte I Love PDF. Chcete-li sloučit stránky PDF do jednoho velkého JPG, použijte Filesmerge.com.
Tento článek vysvětluje, jak převést PDF na soubor JPG. Když uložíte PDF do formátu JPG, dokument již není třeba otevírat pomocí čtečky PDF a místo toho jej lze prohlížet ve většině prohlížečů obrázků.
Nástroje pro převod PDF do JPG
Existuje několik způsobů, jak uložit celé stránky z PDF do formátu JPG. Způsob, který zvolíte, by měl záviset především na operačním systému, který používáte, a na tom, zda již máte převodník v počítači.
PDFtoJPG.net
PDFtoJPG.net je jedním z nejjednodušších míst pro převod každé stránky PDF na samostatný obrázek ve formátu JPG. Tento PDF konvertor funguje na Windows, macOS, Linuxu a jakémkoli jiném operačním systému, který podporuje prohlížeč. Stačí nahrát PDF na tuto webovou stránku, zvolit kvalitu JPG, počkat na převod do-j.webp
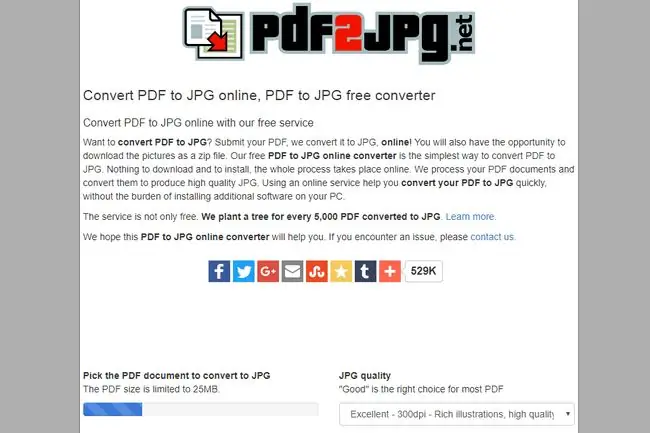
PDFtoJPG.me je podobný, ale přijímá větší soubory PDF a umožňuje vám vybrat si řadu stránek, které chcete převést.
Pixillion
Pixillion je bezplatný převodník souborů obrázků pro Windows a macOS, který vám umožní načíst PDF do programu a poté jej převést na JPG. Můžete také upravit rozlišení, změnit měřítko obrázků, převrátit stránky, otočit stránky, přidat k obrázkům vodoznak a další. Každá stránka v PDF se uloží jako samostatný soubor JPG.
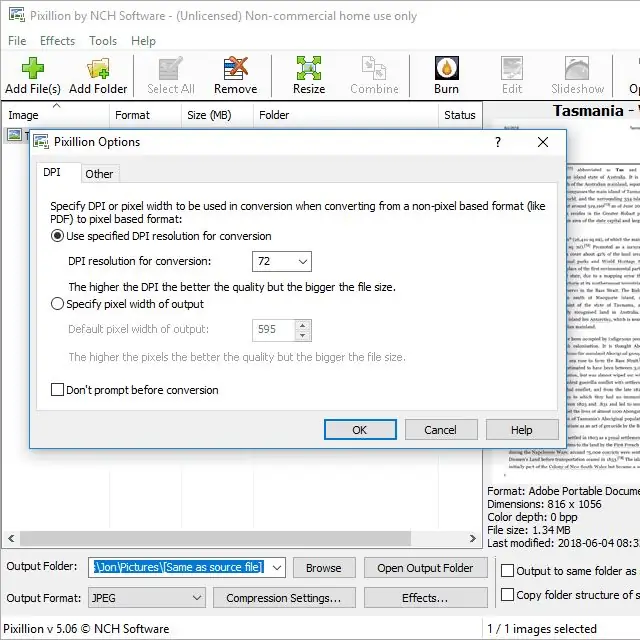
PDF do JPEG aplikace pro Windows
Pokud máte Windows 10, můžete raději použít aplikaci PDF to JPEG pro Windows. Stačí otevřít PDF v tomto programu, vybrat složku a poté stisknout tlačítko Convert pro vytvoření-j.webp" />.
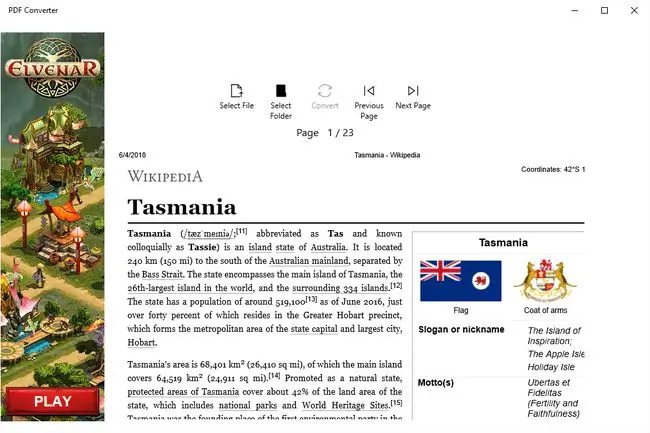
PDF do-j.webp" />
Uživatelé macOS jsou na tom nejlépe pomocí vestavěného nástroje PDF pro převod PDF do JPG. Otevřete soubor PDF a spusťte náhled (nebo nejprve otevřete Náhled a přejděte na File > Otevřít…, pokud se nespustí automaticky), a poté vyberte JPG přes File > Export…. Můžete také kliknout pravým tlačítkem na kteroukoli stránku v levém panelu a exportovat stránku PDF do formátu JPG.
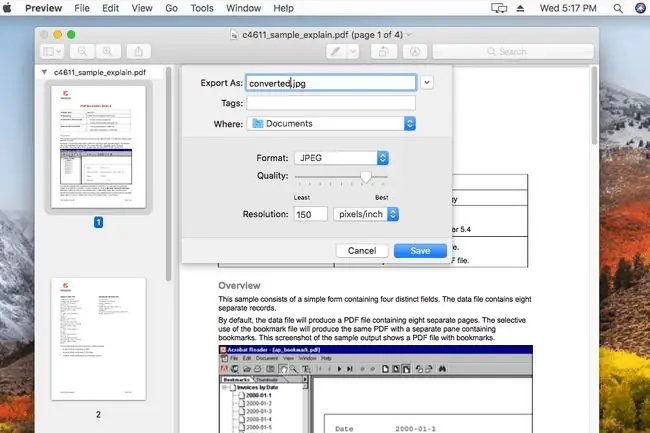
Photoshop
Pokud již v počítači máte Adobe Photoshop, můžete jej použít k převodu stránky PDF do formátu JPG. Stačí otevřít PDF jako jakýkoli obrázek, vybrat Stránky a poté použít Soubor > Uložit jako… Možnost nabídkypro uložení stránky jako obrázkového souboru JPG.
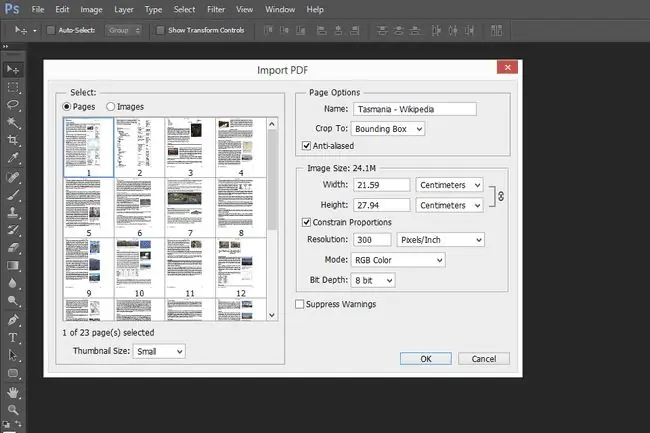
Adobe Acrobat
Adobe Acrobat je podobný Photoshopu: není zdarma, ale pokud jej máte, je ideální pro převod PDF do JPG. Otevřete PDF a poté přejděte na File > Exportovat do > Image > JPEGpro převod všech stránek PDF na soubory JPG.
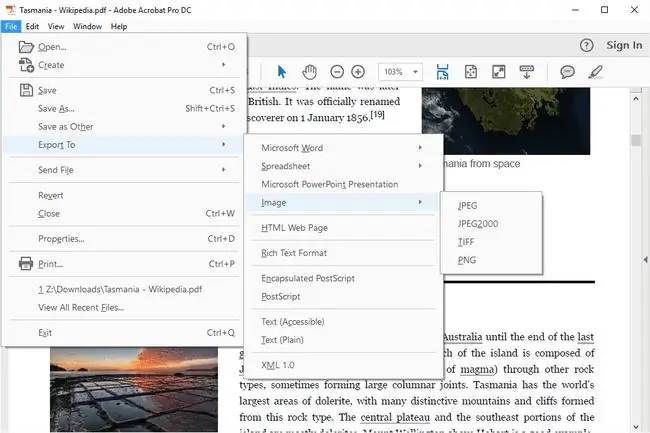
Existuje však bezplatná verze funkce převodníku, ke které máte přístup na webové stránce Převést PDF do-j.webp
Další nástroje
Některé další převodníky PDF na JPG, z nichž některé podporují dávkové převody, zahrnují PDFMate PDF Converter, UniPDF, DocuFreezer, Boxoft PDF to JPG, LightPDF, Icecream PDF Converter a UnitePDF. Některé rozdělovače PDF jsou také schopny převést PDF na JPG.
DocuFreezer vytváří vodoznak na všech převedených stránkách, pokud používáte bezplatnou verzi, a LightPDF a UnitePDF jsou jediné z tohoto seznamu, které fungují online; ostatní jsou programy, které si nainstalujete do počítače.
Sečteno podtrženo
Pokud nechcete, aby převedené stránky PDF byly samostatné, jednotlivé JPG, ale místo toho jen jeden velký soubor-j.webp
Převést obrázky PDF na JPG
Dalším způsobem, jak převést PDF na JPG, je uložit obrázky z PDF do formátu JPG. Jinými slovy, můžete extrahovat všechny obrázky z PDF a převést každý z nich do JPG.
Jedním způsobem, jak toho dosáhnout z libovolného operačního systému, je online převodník PDF na JPG. I Love PDF je jedním z lepších způsobů, jak toho dosáhnout, protože můžete načíst PDF z (a uložit-j.webp
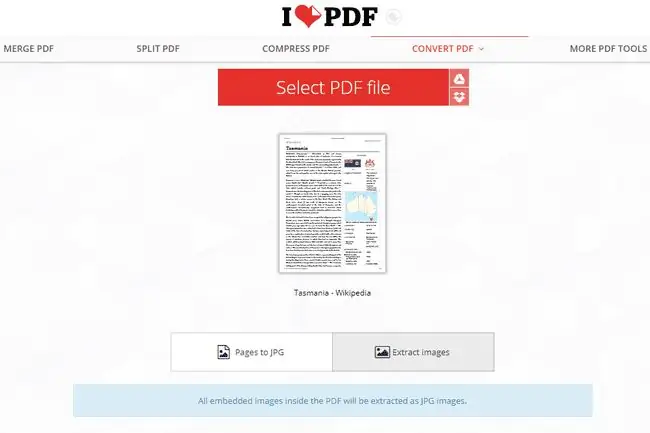
Obrázky-j.webp
Images) nebo Adobe Acrobat (Tools> Exportovat PDF > Image > Exportovat všechny obrázky ).
Konverze PDF do JPG
Konverze z PDF do-j.webp
Dalším způsobem, jak uložit PDF jako soubor JPEG, je použít speciální konvertor, který převede pouze obrázky z PDF. Tento typ převodníku můžete použít, pokud chcete pouze obrázky z PDF; převaděč extrahuje obrázky PDF a každý z nich uloží do formátu JPG.
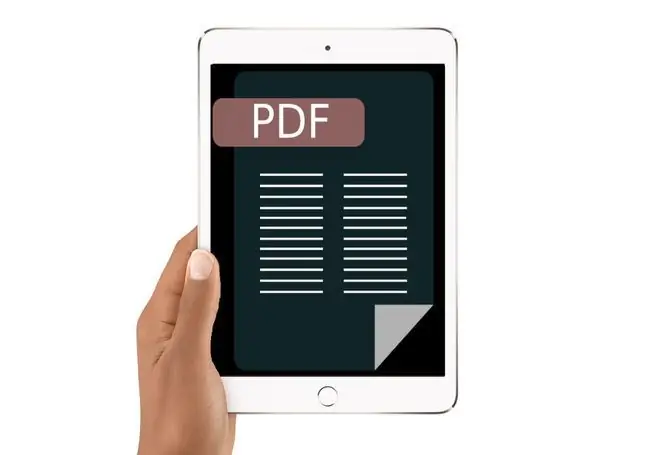
Měli byste to udělat?
Ukládání PDF do-j.webp
Pokud například budete někdy chtít upravit text v PDF, můžete zvážit jeho ponechání ve formátu PDF (nebo alespoň nesmazání původního PDF po převodu do JPG). Zatímco většinu souborů PDF lze upravovat pomocí editoru PDF, většina z nich pravděpodobně neumí totéž s-j.webp
Další problém s převodníky PDF na-j.webp






