Co je dobré vědět
- Panel Charms poskytuje rychlý přístup k nastavení vašeho systému a dalším důležitým nástrojům.
- K dispozici je 5 ovládacích tlačítek, každé má svůj vlastní účel: Hledat, Sdílet, Start, Zařízení a Nastavení.
- Chcete-li přejít na lištu, přesuňte kurzor myši do pravého dolního nebo horního rohu obrazovky.
Tento článek vysvětluje, jak používat panel ovládacích tlačítek Windows, který poskytuje rychlý přístup k nastavení vašeho systému a dalším důležitým nástrojům. Informace v tomto článku platí pro Windows 8 a 8.1.
Jak používat panel ovládacích tlačítek Windows
Panel ovládacích tlačítek ve Windows 8 a 8.1 je ekvivalentem nabídky Start v jiných verzích Windows bez aplikací. K dispozici je pět možností - podívejme se na každý z těchto prvků podrobně.
Vyhledávací kouzlo
Vyberte tlačítko Search pro vyhledávání souborů v počítači nebo na webu, aniž byste museli otevírat prohlížeč. Při zadávání dotazu vám systém Windows 8 nabídne návrhy automatického doplňování, které vám pomohou najít to, co hledáte. Máte možnost vyhledávat v Settings, Files nebo Everywhere
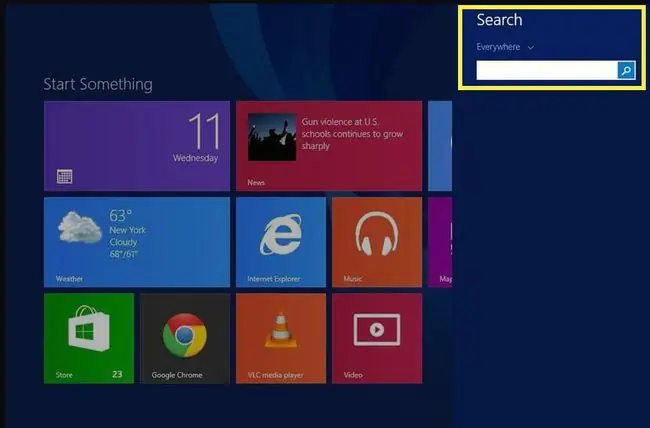
The Share Charm
Sdílení souborů je integrováno do rozhraní Windows 8. Výchozí metodou sdílení je e-mail, ale pokud si nainstalujete aplikace Windows 8 pro Twitter, Facebook a další sociální média, můžete na tyto platformy nahrávat soubory ze svého počítače. Jediné, co musíte udělat, je otevřít panel Charms, vybrat Share a vybrat službu, se kterou chcete sdílet.
Začáteční kouzlo
Kouzlo Start vás přenese na úvodní obrazovku Windows 8, kde najdete dlaždice představující všechny aplikace nainstalované v počítači. Je to podobné jako na domovských obrazovkách na jiných dotykových zařízeních.
Dlaždice mohou být statické nebo dynamické. S dynamickými dlaždicemi (nazývanými také živé dlaždice) budete moci zobrazit náhled informací o přidružené aplikaci. Například aplikace akciového trhu zobrazí nejnovější informace o trhu na úvodní obrazovce v reálném čase. Totéž platí pro e-maily, zprávy, hry a další aplikace, které tuto funkci využívají.
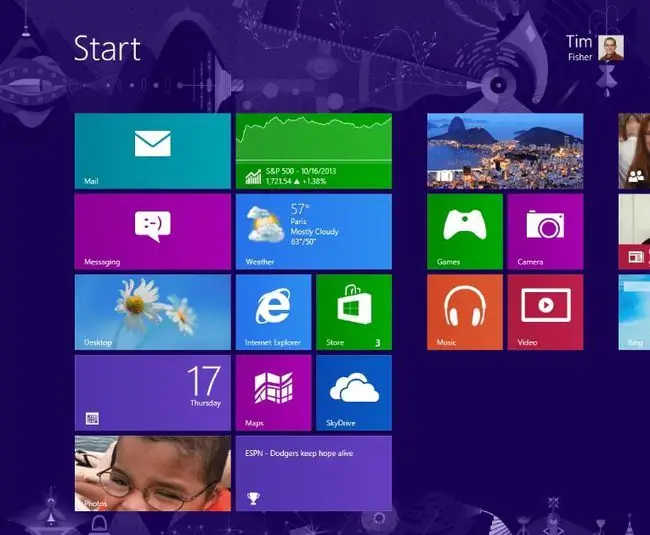
The Devices Charm
Výběrem tlačítka Devices získáte přístup k informacím a nastavením pro připojená zařízení, jako jsou tiskárny a projektory. Jsou tři možnosti:
- Play: Streamujte zvukové soubory z počítače do jiného zařízení.
- Print: Odeslání dokumentů na tiskárnu.
- Projektor: Promítejte obrazovku pomocí projektoru.
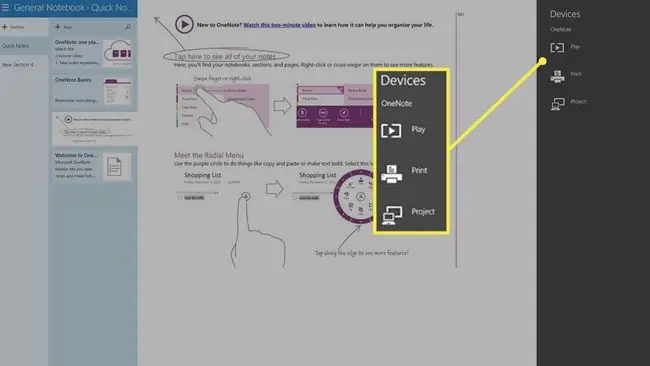
Kouzlo nastavení
Výběrem tlačítka Settings rychle ovládnete hlasitost počítače, jas obrazovky a další. Můžete si také zobrazit oznámení a přistupovat k nastavení sítě, jazyka a napájení. Pro přístup k dalším nastavením vyberte Změnit nastavení PC dole.
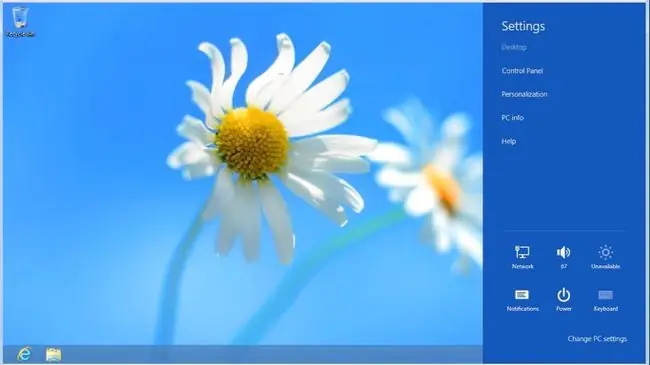
Jak získat přístup k panelu Charms ve Windows 8
Panel Charms je univerzální panel nástrojů v operačním systému Windows 8, ke kterému lze přistupovat odkudkoli bez ohledu na to, co děláte nebo jakou aplikaci používáte. Pro přístup k panelu Charms přesuňte kurzor myši do pravého dolního nebo pravého horního rohu obrazovky. Na pravé straně by se měla objevit lišta Charms.
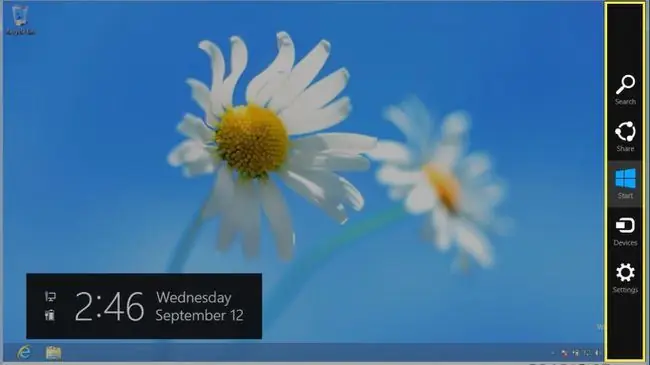
Na dotykových obrazovkách přejeďte prstem od pravého okraje směrem k zobrazení panelu ovládacích tlačítek. Můžete také použít klávesovou zkratku Klávesa Windows + C.






