Zajímalo vás někdy, co vám zabírá všechno místo na pevném disku? Nástroj pro analýzu místa na disku, někdy nazývaný analyzátor úložiště, dokáže prohledat váš počítač a poté vygenerovat zprávu s podrobnostmi o všem, co využívá uložené soubory, videa, instalační soubory programů a další, jako je místo na disku.
Pomocí jednoho z těchto nástrojů zjistěte, proč se váš pevný disk, flash disk nebo externí disk zaplňuje. Některé z nich dokonce umožňují odstranit soubory přímo z programu.
Pokud potřebujete pouze zobrazit množství použitého/volného místa na pevném disku, můžete použít nástroje vestavěné do operačního systému, aniž byste museli instalovat některý z níže uvedených programů. Zjistěte, jak zkontrolovat volné místo na pevném disku v systému Windows nebo jak to provést na počítači Mac.
Disk Savvy
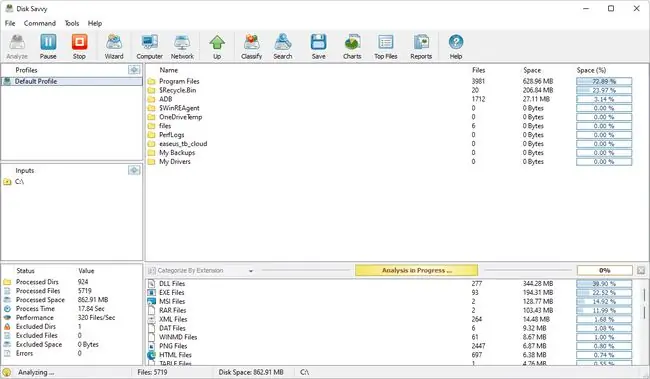
Co máme rádi
- Snazší použití než většina analyzátorů místa na disku.
- Kategorizuje soubory několika způsoby.
- Pravidelné aktualizace na novější verze.
- Skenovat více míst současně.
- Exportujte výsledky do souboru přehledu.
- Funguje v Průzkumníku souborů.
Co se nám nelíbí
-
Některé funkce vyžadují placenou edici Pro.
- Pouze 500 000 souborů na skenování.
Uvádíme Disk Savvy jako program č. 1 pro analýzu místa na disku, protože je uživatelsky přívětivý a plný užitečných funkcí, které vám pomohou uvolnit místo na disku.
Můžete analyzovat interní a externí pevné disky, prohledávat výsledky, mazat soubory z programu a seskupovat soubory podle přípony, abyste viděli, které typy souborů využívají nejvíce místa. Můžete si také prohlédnout seznam 100 největších souborů nebo složek a exportovat seznam do počítače, abyste si jej mohli prohlédnout později.
K dispozici je i profesionální verze, ale freewarová edice se zdá perfektní. Nainstalujte jej na Windows 11 až Windows XP a také na Windows Server 2022-2003.
Statistiky adresáře Windows (WinDirStat)
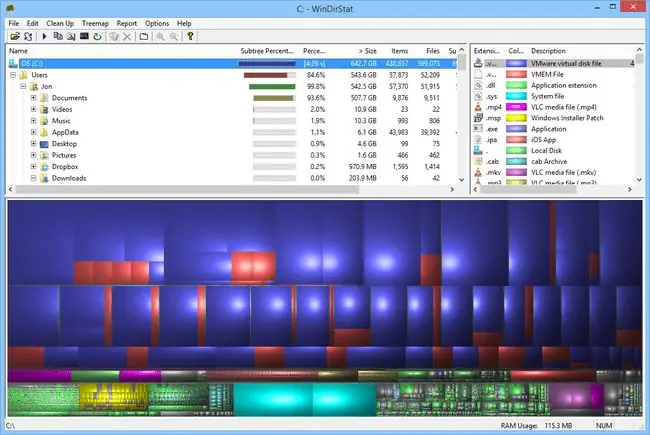
Co máme rádi
- Skenovat celý disk nebo jednu složku.
- Poskytuje jedinečné způsoby vizualizace místa na disku.
-
Umí nakonfigurovat příkazy pro smazání dat.
Co se nám nelíbí
- Nelze uložit výsledky skenování do souboru, který můžete otevřít později.
- O něco pomalejší při skenování než podobné nástroje.
- Běží pouze na Windows.
WinDirStat je na předním místě s Disk Savvy, pokud jde o funkce; prostě nemáme moc rádi jeho grafiku.
Vytvořte si své vlastní příkazy pro čištění, abyste mohli dělat věci rychle, jako je přesun souborů z pevného disku nebo mazání souborů s určitou příponou ve vybrané složce. Můžete také skenovat různé pevné disky a složky současně a také zjistit, které typy souborů zabírají nejvíce místa.
WinDirStat můžete nainstalovat pouze v operačním systému Windows. Windows 95, Windows 98 SE, Windows ME, Windows NT4 atd. až po Windows 11 by měly fungovat.
JDiskReport
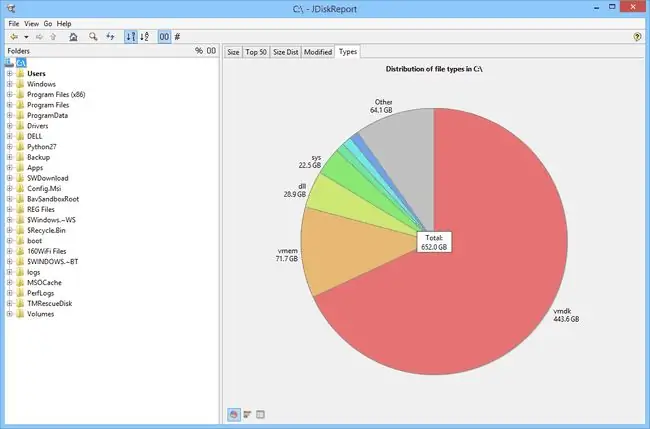
Co máme rádi
- Ukazuje využití místa na disku v pěti perspektivách.
-
Rozhraní je ideální pro nové uživatele.
- Funguje na Windows, MacOS a Linux.
Co se nám nelíbí
- Neumožňuje smazat soubory z výsledků.
- Znatelně pomalejší než jiné analyzátory místa na disku.
Další analyzátor volného místa na disku, JDiskReport, zobrazuje úložiště souborů v zobrazení seznamu nebo prostřednictvím koláčového nebo sloupcového grafu. Vizuální zobrazení využití disku vám pomůže pochopit, jak se soubory a složky chovají ve vztahu k dostupnému prostoru.
V levém podokně naleznete složky, které byly naskenovány, zatímco pravé podokno zobrazuje způsoby analýzy těchto dat. V rámci programu nelze smazat soubory a čas potřebný ke skenování pevného disku se zdá být pomalejší než u některých jiných aplikací v tomto seznamu.
Uživatelé Windows, Linuxu a Macu mohou používat JDiskReport.
Velikost stromu zdarma
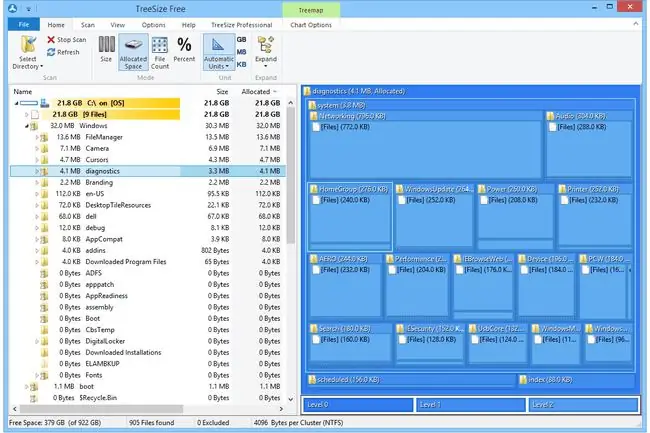
Co máme rádi
-
Umožňuje odstranit soubory z programu.
- Skenujte jednotlivé složky a celé pevné disky.
- Podporuje interní a externí pevné disky.
- K dispozici je přenosná možnost.
Co se nám nelíbí
- Nefunguje na Linuxu nebo macOS.
- Možnosti filtrování nejsou moc užitečné.
- Nejsou k dispozici žádné jedinečné perspektivy jako u podobných nástrojů.
Výše zmíněné programy jsou užitečné různými způsoby, protože vám poskytují jedinečný pohled na data. TreeSize Free není v tomto smyslu tak užitečná, ale umožňuje vám zjistit, které složky jsou největší a které soubory z nich zabírají většinu místa.
Pokud najdete složky nebo soubory, které již nechcete, odstraňte je z programu, abyste uvolnili místo.
Získejte přenosnou verzi, která běží na externích pevných discích a flash discích, aniž byste ji museli instalovat do počítače. TreeSize Free lze spustit pouze ve Windows.
RidNacs
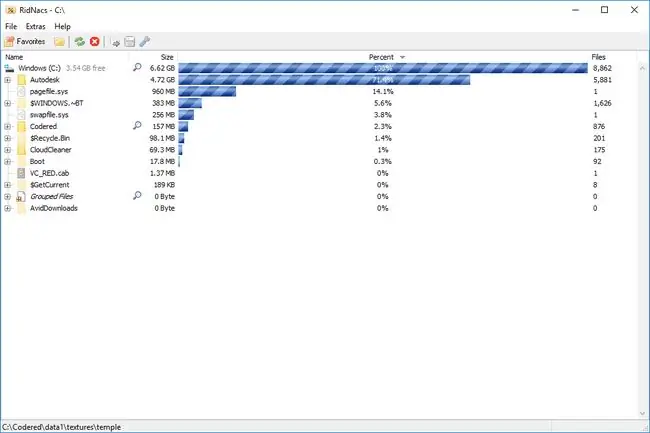
Co máme rádi
- Minimální a jednoduché rozhraní.
- K dispozici je přenosná možnost.
- Skenuje velké soubory v konkrétní složce nebo celé jednotce.
Co se nám nelíbí
- Nelze spustit na Linuxu nebo macOS.
- Chybí pokročilé funkce nalezené v podobných aplikacích.
RidNacs je pro operační systém Windows, a přestože je podobný TreeSize Free, nemá všechna tlačítka, která by vás mohla odradit od jeho používání. Díky jasnému a jednoduchému designu je použití atraktivnější.
Skenujte jednu složku pomocí RidNacs nebo skenujte celé pevné disky. Toto je důležitá funkce v programu pro analýzu disku, protože skenování celého pevného disku může trvat dlouho, když opravdu potřebujete vidět informace o jedné složce.
Otevřete složky jako v Průzkumníku souborů, abyste viděli složky nebo soubory uvedené v sestupném pořadí. RidNacs obsahuje základní funkce nezbytné pro to, co by měl mít analyzátor disku, ale postrádá funkce, které byste našli v pokročilejším programu, jako je WinDirStat.
Disktective
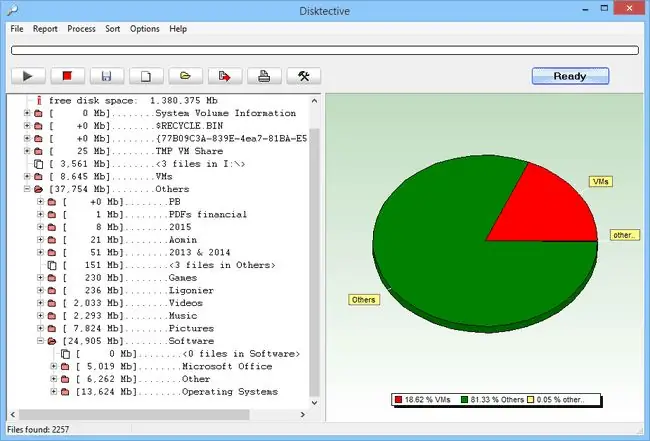
Co máme rádi
- Přenosné.
- Skenuje velké soubory v konkrétní složce nebo celé jednotce.
- Poskytuje dva způsoby zobrazení využití místa na disku.
- Exportujte výsledky do souboru.
Co se nám nelíbí
- Nelze smazat soubory přímo z programu.
- Exportované výsledky jsou těžko čitelné.
- Instalovat mohou pouze uživatelé systému Windows.
- Od roku 2010 nebyla vydána aktualizace.
Disktective je další analyzátor volného místa na disku pro Windows. Tento je přenosný a zabírá méně než 1 MB místa na disku, takže ho můžete nosit s sebou na flash disku.
Pokaždé, když se Disktective otevře, zeptá se, jaký adresář chcete prohledat. Můžete si vybrat libovolnou složku na libovolném pevném disku, který je zapojen, včetně vyměnitelných, a také celé pevné disky.
Levý panel programu zobrazuje složky a velikosti souborů na známém displeji podobném Průzkumníku souborů, zatímco pravá strana zobrazuje koláčový graf pro vizualizaci využití disku každé složky.
Disktective je relativně uživatelsky přívětivý, ale brání mu několik klíčových omezení: funkce exportu do HTML nevytváří příliš snadno čitelný soubor, nelze mazat ani otevírat složky nebo soubory z programu a jednotky velikosti jsou statické, což znamená, že všechny jsou buď v bajtech, kilobajtech nebo megabajtech (jakkoli si vyberete).
SpaceSniffer
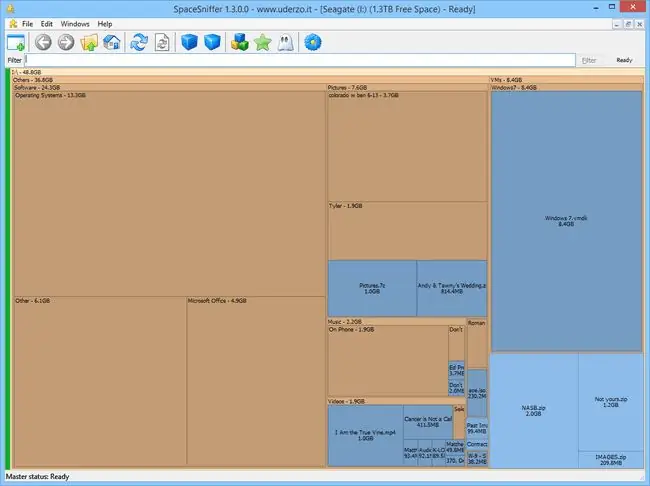
Co máme rádi
- Výsledky lze filtrovat několika způsoby.
- Výsledky lze zálohovat a znovu otevřít bez opětovného skenování.
- Smažte soubory z programu.
- Hlášení velkých souborů lze uložit do textového souboru.
- Zcela přenosné.
Co se nám nelíbí
- Zpočátku může být těžké to pochopit.
- Funguje pouze v operačním systému Windows.
Většina z nás je zvyklá zobrazovat data na svých počítačích v zobrazení seznamu; SpaceSniffer však používá bloky různých velikostí k demonstraci velikostí složek a souborů.
Kliknutím pravým tlačítkem na jakoukoli složku nebo soubor ve SpaceSnifferu se otevře stejná nabídka, jakou vidíte v Průzkumníku souborů, což znamená, že můžete kopírovat, mazat a provádět další funkce souborů. Funkce filtru vám umožňuje prohledávat výsledky podle typu souboru, velikosti nebo data. Výsledky můžete exportovat do souboru TXT nebo do souboru SpaceSniffer Snapshot.
Velikost složky
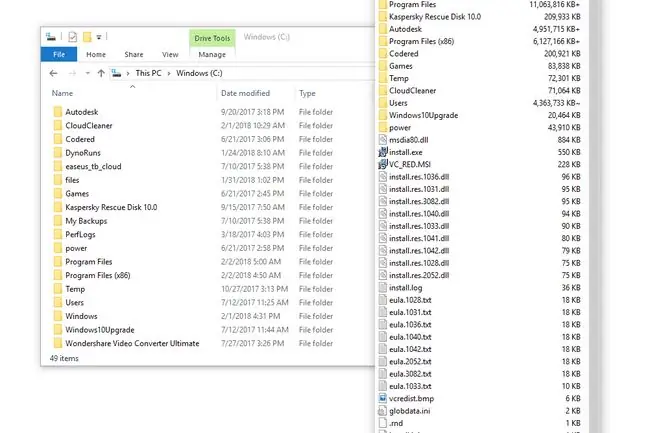
Co máme rádi
- Integrace s Průzkumníkem souborů.
- Třídit složky podle velikosti.
- Velmi uživatelsky přívětivé.
Co se nám nelíbí
- Zobrazuje výsledky v dalším okně místo okna, které si prohlížíte.
- Běží pouze na Windows.
- Dlouhá doba od poslední aktualizace.
Tento analyzátor místa na disku je užitečný, protože Průzkumník souborů poskytuje pouze velikost souborů, nikoli velikost složek. Pomocí položky Velikost složky můžete vidět velikost každé složky v malém okně. V tomto okně můžete seřadit složky podle velikosti, abyste viděli, které zabírají nejvíce místa.
V nastavení Velikost složky můžete zakázat jednotky CD a DVD, vyměnitelné úložiště nebo síťové sdílení.
Rozhraní Folder Size se nepodobá ostatním analyzátorům v tomto seznamu. Pokud nepotřebujete grafy, filtry a pokročilé funkce a chcete pouze třídit složky podle velikosti, tento program postačí.






